以前紹介した記事でMacでデュアルブートを行っている場合に、起動時にOS選択メニューを表示させる方法をご紹介しました。
ここで使用したrEFIndというブートローダですが、実は見た目を変更することができるようになっています。

今回は、その方法をご紹介したいと思います。
※今回の操作には最悪macOSを含む全OSが起動しなくなる、リスクのある操作が含まれます。取り扱いには十分注意してください。また、万が一起動しなくなっても責任は負えませんのでご了承ください。(起動時にOSを読み込むプログラムが入っている領域を触るためです。誤って必要なファイルを変更したり、削除したりしないように注意してください。)
まず、ネット上に公開されているテーマから、自分が使用したいテーマを見つけます。
The rEFInd Boot Manager: Theming rEFInd
参考元の記事によると、このあたりにまとめられているようです。
好きなテーマを見つけたら、ダウンロードして解凍しておきます。
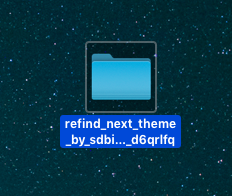
次にrEFIndがインストールされているEFIパーティションをマウントします。
ターミナルを開き、次の2つのコマンドを入力します。
sudo mkdir /Volumes/efi #EFIパーティションのマウント先に使用するディレクトリを作成
sudo mount -t msdos /dev/disk0s1 /Volumes/efi #efiパーティションをマウント
マウントに成功したら、次のコマンドでrefindのディレクトリに移動します。
cd /Volumes/efi/EFI/refind
移動したら、次のコマンドを実行してFinderを開きます。
open .
Finderが/Volumes/efi/EFI/refind内の内容を表示した状態で起動しますので、その中に先程入手したテーマをディレクトリごとコピーします。
/Volumes/efi/EFI/refind直下にテーマをコピーしてもよいですが、僕はさらにthemesというディレクトリを作り、その中にテーマをコピーしました。
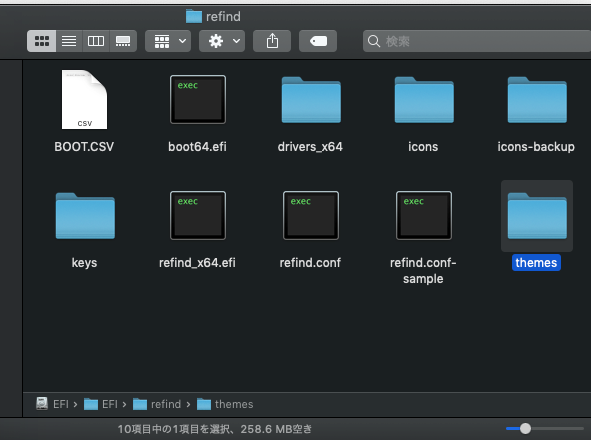
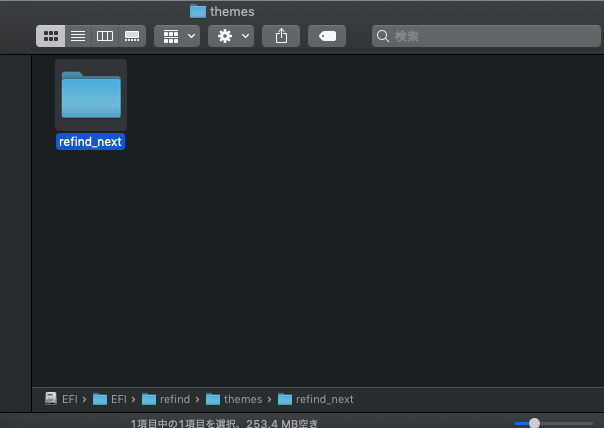
あとは、 /Volumes/efi/EFI/refind/refind.confの末尾に、次の行を追加します。
# Custom theme
Include テーマが入っているディレクトリ/theme.conf
“テーマが入っているディレクトリ”の部分は
/Volumes/efi/EFI/refind から見たtheme.confへの相対パスを記述します。
プラグインによってはこれで使用できる状態になるのですが、プラグインによってはthemesフォルダ内に置かれることを想定していないものもあるため、その場合はテーマが含まれるディレクトリを移動するか、themes.confを確認・書き換えする必要があります。
書き換えなければいけない項目としては下記のような項目です。
・icons_dir
・banner
・selection_big
・selection_smallこれらの項目のパスも、 /Volumes/efi/EFI/refind/refind.conf 同様に
/Volumes/efi/EFI/refind/から見た相対パスを記述する必要があります。
例えば、僕が今回ダウンロードした”refined-next”は、ディレクトリ直下に置くことを想定していたため、このテーマに含まれるtheme.confは下記のような内容になっていました。
hideui singleuser,hints,label
icons_dir next-theme/icons
banner next-theme/background.png
selection_big next-theme/selection_big.png
selection_small next-theme/selection_small.png
showtools about,reboot,shutdown
上記のような設定の場合はthemesフォルダの中にいれる構成にするとパスが合わないため、パスが合うように設定を修正します。
hideui singleuser,hints,label
icons_dir themes/next-theme/icons
banner themes/next-theme/background.png
selection_big themes/next-theme/selection_big.png
selection_small themes/next-theme/selection_small.png
showtools about,reboot,shutdown
これで無事テーマが適用されるようになります。

なお、頭と末尾にある設定
hideui singleuser,hints,label
と
showtools about,reboot,shutdown
ですが、hideuiはOS選択画面で表示されるUIのパーツのうち、非表示にする要素を入れることで、説明文や詳細オプションなどを消すことができます。
またshowtools はOS一覧の下に並ぶシャットダウンボタン・リブートボタンなどのメニューのうち、何を表示するかを指定できます。
僕は上記の設定を下記のように変更したところ、次のようなUIになりました。
...省略...
#hideui singleuser,hints,label
...省略...
showtools apple_recovery,shell,about,reboot,shutdown
...省略...

ほかにも、画像の差し替えを行ったりなどすれば、オリジナルの起動画面を作ることも可能です。
rEFIndのデフォルトのUIに飽きてきたら、是非試してみてはいかがでしょうか。





