先日9/5、Linuxディストリの一つであるCentOSの最新版として、CentOS 8 がリリースされました。
CentOS-8 (1905) リリースノート – CentOS WiKi
CentOS 8 は、CentOS 7に次ぐメジャーバージョンアップとなり、Cent OS 6から 7になった時と同様にいくつかのOSのコンポーネントが別のものに置き換えられているなどの大きな変更が加えられています。
具体的にはパッケージマネージャのyumがdnfへ置き換えられていたり(コマンドは名前が変わってる以外基本的なものはほぼ一緒)、Firewalldのバックエンドがiptablesからnftablesへ置き換えられるなどどいった変更が加えられています。
詳細はこちらを確認してください。
RHEL 8.0 第1章 概要 – RedHat Customer Portal
今回は、さっそくVirtualBoxにCentOS 8 をインストールしてみたので、簡単にレビューしてみたいと思います。
まずはインストールしてみます。
CentOS Project 公式サイトからインストールディスクのイメージファイルを入手します。
“The following mirrors in your region”にリストされているリンクが自分のPCからネットワーク的に近いサーバーになりますので、この中から一つからダウンロードすればOKです。
個人的にはIIJのサーバー( http://ftp.iij.ad.jp/pub/linux/centos/…… )がおすすめです。
あらかじめマシンを作成したうえで、ダウンロードしたISOファイルを、仮想マシンのディスクドライブにセットします。
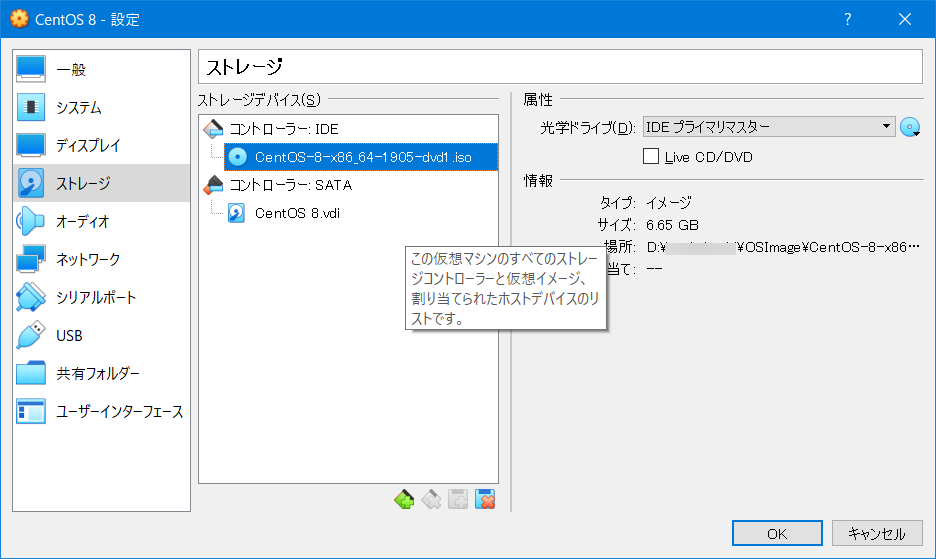
詳細な手順はこちらのサイトを参照してください。
windows10にvirtualBoxにてCentOS7.0をインストール – Qiita
※CentOSのバージョンは違いますが、仮想マシン作成までは手順はほぼ一緒です。
この状態で起動すると
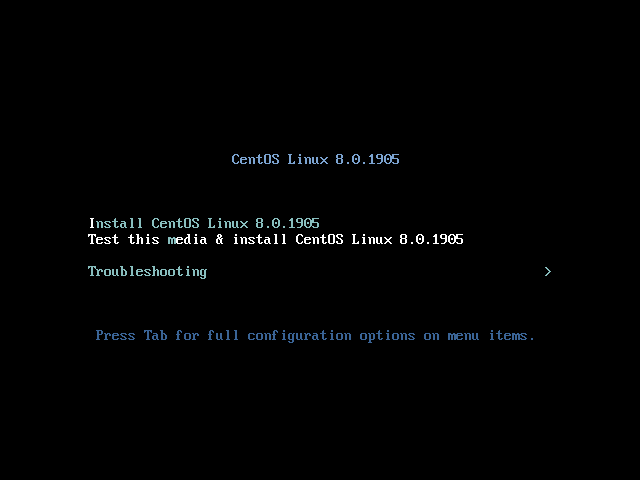
カーソルキーで一番上の”Install CentOS Linux 8.0…”を選択します。
インストーラが起動すると、まず言語選択画面が出てきますので、日本語を選択すると、すべての表示が日本語に書き換わります。
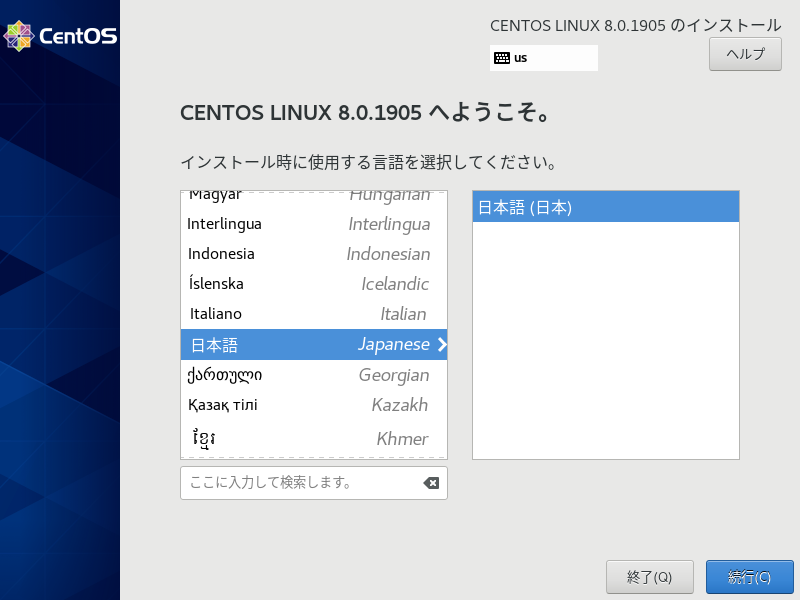
続行をクリックするとインストール設定メニューが表示されます。
パッケージの設定
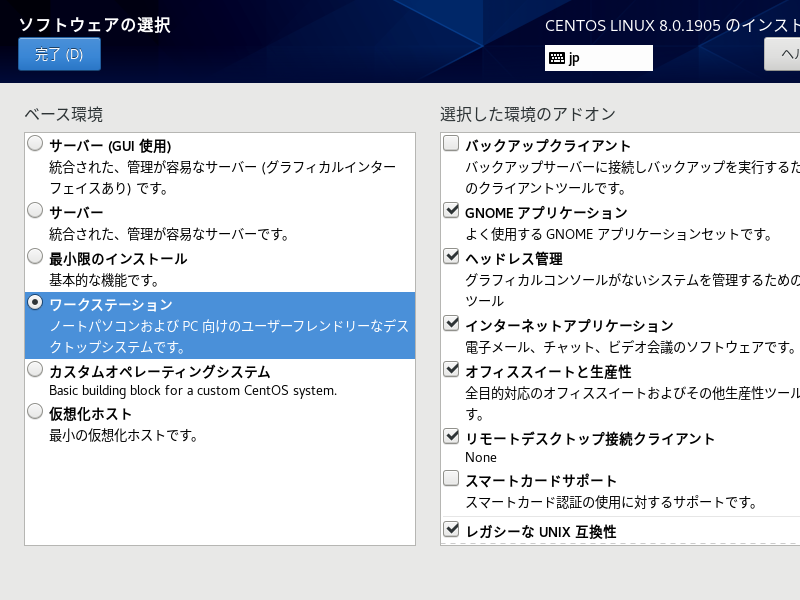
ディスクの設定
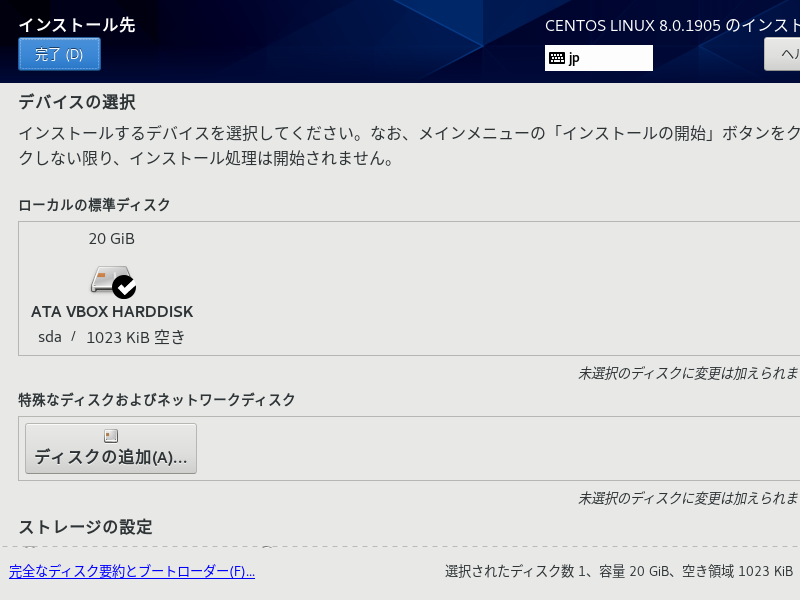
そしてネットワークの設定。
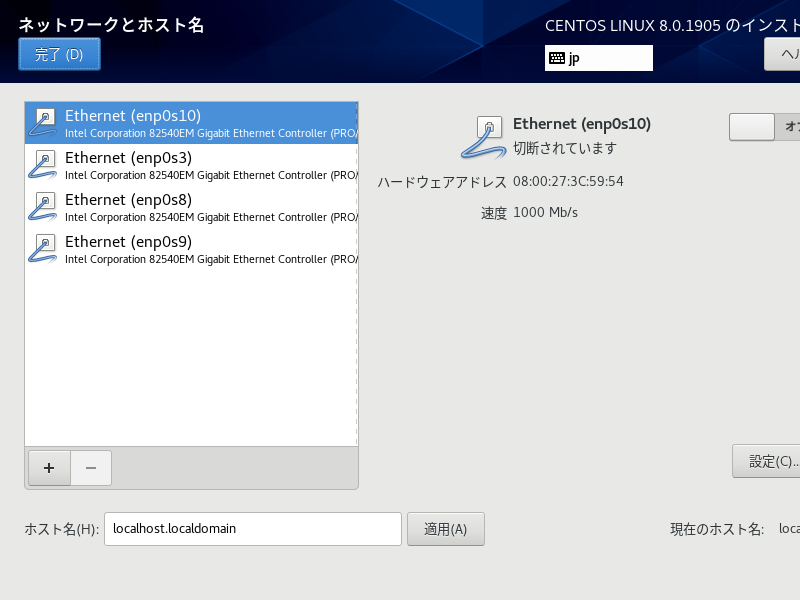
ネットワーク設定については、常に使用するNICは右下の”設定”から、”この接続が利用可能になったときは自動的に接続する”にチェックを入れておかないと、インストール完了後にインタ―ネットにつながっていない状態で起動してしまいます(;´∀`)
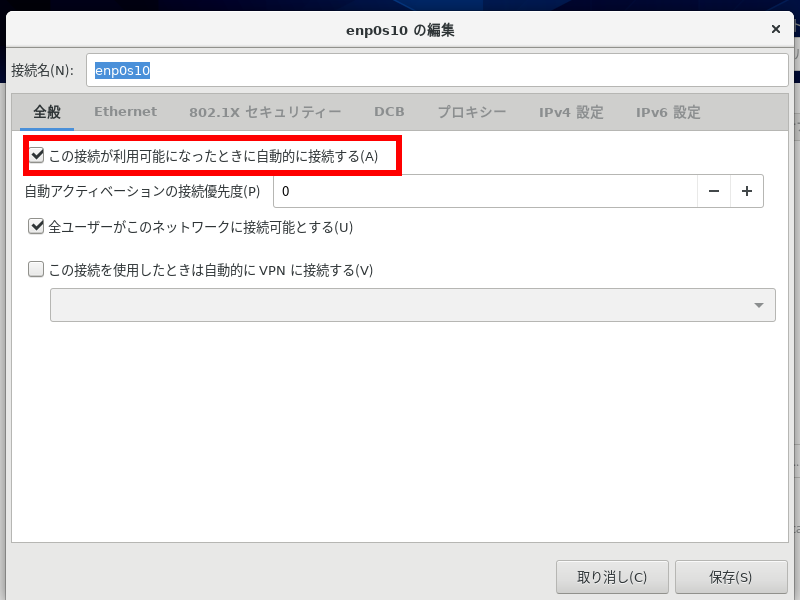
この後、インストール開始をクリックすればインストール作業が開始されます。その際、rootユーザーのパスワードと一般ユーザーのidとパスワードを設定する画面が表示されるので、適宜設定します。
インストール時の詳しい設定については、先程ご紹介したQiitaの記事を参考にしてください。
インストールが完了し、再起動をするとログイン画面が出てきますのでインストール中に設定したパスワードを入力すると…

デスクトップが表示されました…!
CentOS7ではgnome-shellがフォールバックモードで立ち上がるのがデフォルトだったかと思いますが、CentOS8 ではフルバージョンのgnome-shellが立ち上がってきました。
見た目もかなりスタイリッシュですね…
ちなみに画像ではVirtualBoxのGuestAdditionが導入済みになってますが、これをインストールする際少々追加でインストールするものが必要になってましたので、またセットアップ方法をご説明できればと思います。







