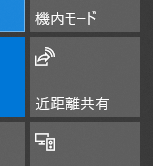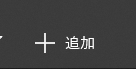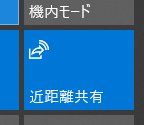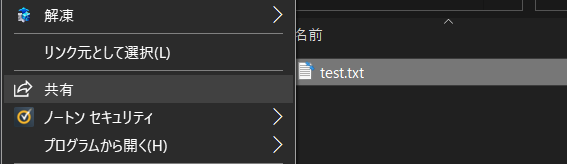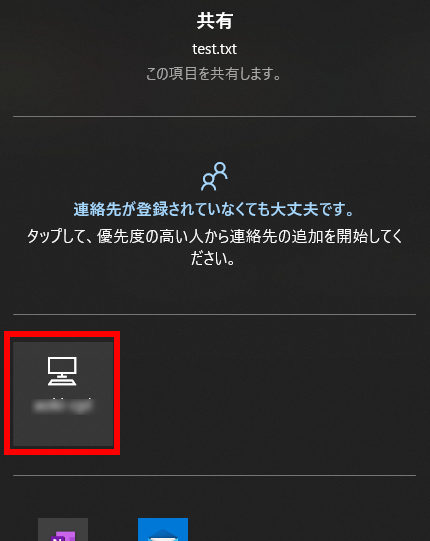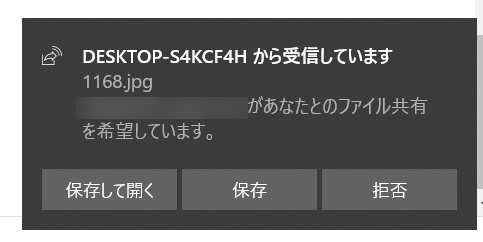Windows 10には、前バージョンのWindows8.1と比較して非常に多くの新機能が搭載されています。
この機能のうち、とても便利なんだけど意外と知られていない機能の一つとして、”近距離共有”があります。
今までは、PC間でファイルの受け渡しをしたいときは、USBメモリを使用するか、何らかのクラウドサービスを経由してファイルを渡す必要がありました。
しかし、USBでのデータの受け渡しは確実ではありますが、セキュリティ的な問題があったり、USBに見られたくないファイルが入っている場合は一度USBから取り出したりする手間が必要になったりすることがあります。
一方でクラウド経由でのデータ受け渡しも、離れた場所のマシンとやり取りをする場合には非常に便利ですが、同じ場所にいる場合、折角同じ空間にいるのにインターネットを経由して、しかもアップロードとダウンロードの2倍の時間をかけてデータを渡すとなると、無駄が多いように思える場合があります。
そこで出てくるのが”近距離共有”です。
どのような機能なのかというと、事前のペアリングなしにWindows PC間で、特定のファイルを無線経由でやり取りすることができる、というものです。
また、データの転送にはBluetoothに加えて無線LANを使ってもやり取りできるようで、場合によっては高速にデータの転送が行えるのも特徴です。
ちょうどiOSやmac OSに搭載されている”AirDrop”をイメージするとわかりやすいかと思います。
近距離共有を有効にするには、タスクバー右側から呼び出せる”アクションセンター”内のボタンから、有効にすることができます。
もし表示されていない場合は、ボタンが非表示になっている場合があるので、いずれかのボタンを右クリックした際に表示される”クイックアクションの編集”から、近距離共有のボタンを有効化できます。
近距離共有を使う際は、まず送信、受信双方のPCで”近距離共有”ボタンをクリックして有効化します。
次に、送信側のPCで送りたいファイルを右クリックし、”共有”をクリックします。
すると、近距離共有を有効にしている付近のPCの一覧が表示されるので、データの転送先のPCをクリックすることでデータの転送が開始されます。
データ受信側は、送信側からデータの送信がリクエストされるとその旨が通知欄に表示されます。
ここで、どこに保存するかを選ぶこともできるので、任意の場所に保存をしたい場合は”名前を付けて保存”から、保存先を選択できます。
なお、先に説明した通り、送信のリクエスト自体はだれでもできる仕様になっているため、誰かからファイルを受け取ろうとしている場面ではないのにファイル受信のリクエストが来た場合は、不用意に許可をしないように注意してください。
非常に便利な機能なので、もしPC同士のファイルの受け渡しに困っている場合は是非活用してみてはいかがでしょうか。