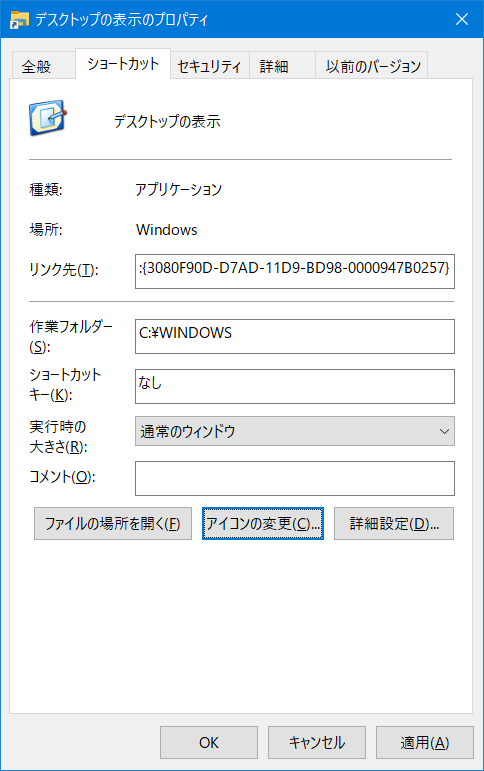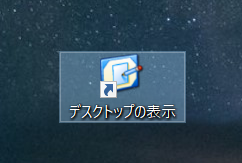Windows10では”デスクトップを表示”アイコンがなく、代わりにタスクバー右端の縦長のボタンがデスクトップ表示ボタンになっています。
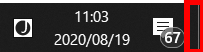
スタイリッシュでタスクバー上のスペースも取らないのでいいデザインといえばいいデザインなのですが、押せる範囲が小さく、画面の端にあるので、正直たまに押しづらいと感じることがあります。
実は以前のWindowsにあった、”デスクトップを表示する”ボタンですが、Windows10上でも簡単に復活させることが可能なようです。
Windows 10で大きなデスクトップ表示アイコンを作成する方法 – 週刊アスキー
まず、デスクトップを右クリックし、”新規作成”から”ショートカット”を選択します。
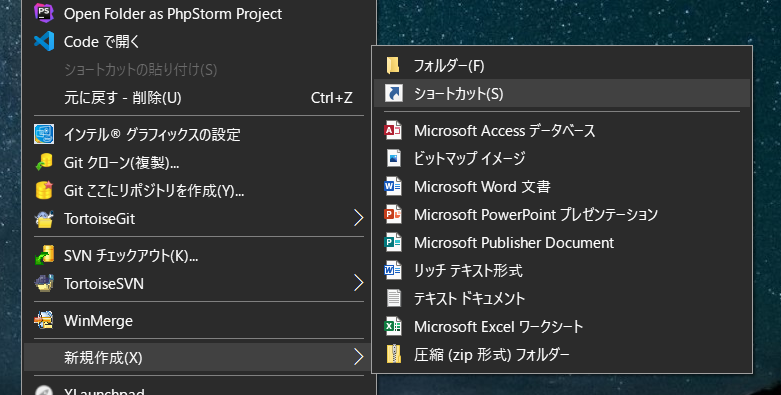
すると、ショートカット作成のウィザードが表示されます。
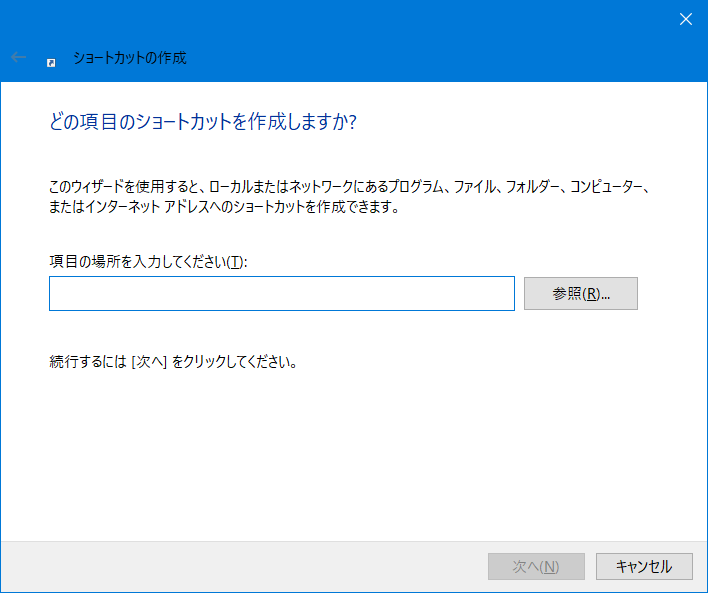
ウィザードが表示されたら、”項目の場所を入力してください”の欄に次の文字列を入力します。
explorer.exe shell:::{3080F90D-D7AD-11D9-BD98-0000947B0257}
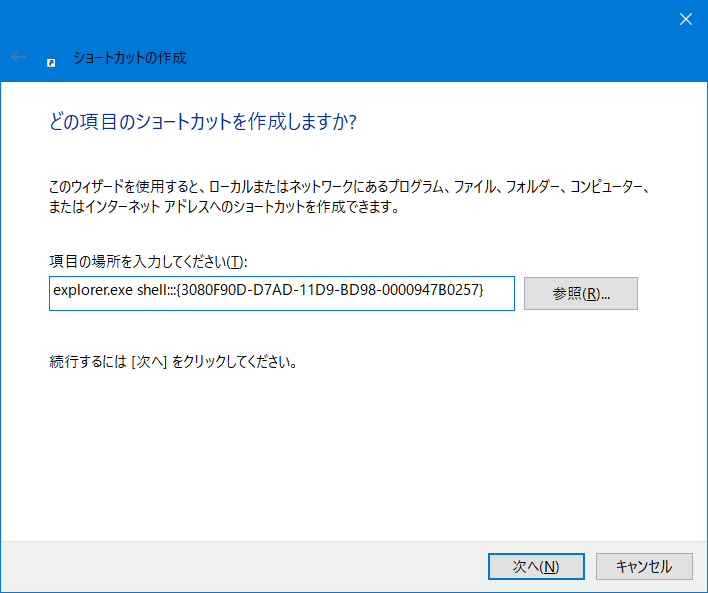
その後次へをクリックします。
ショートカットの名前を指定する画面になるので、”デスクトップの表示”などとして”完了”をクリックします。
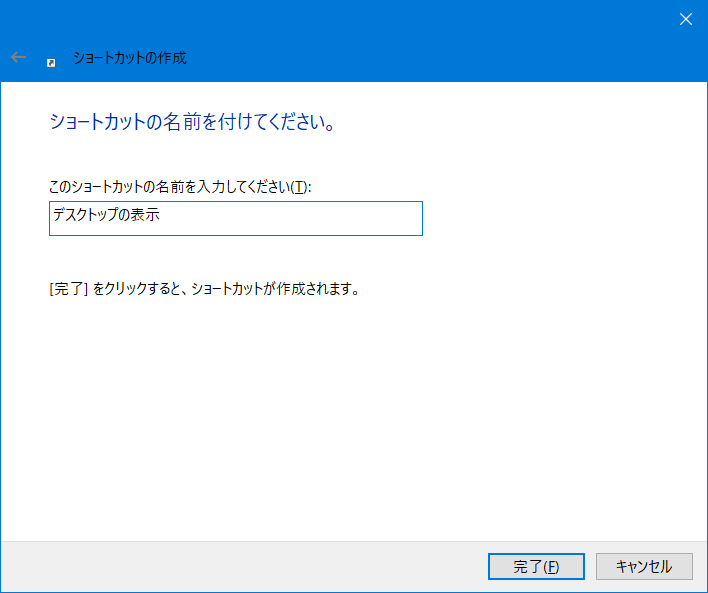
するとデスクトップにショートカットが作られます。
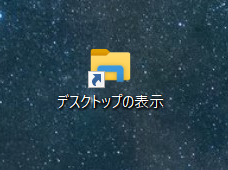
この時点でダブルクリックすれば、タスクバー右端のボタンと同様の働きをするようになっています。
あとは、アイコンがわかりづらいので変更します。
アイコンを右クリックし、”プロパティ”をクリック。
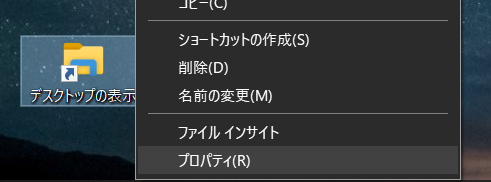
下のような画面が出てきたら”アイコンの変更”をクリックします。
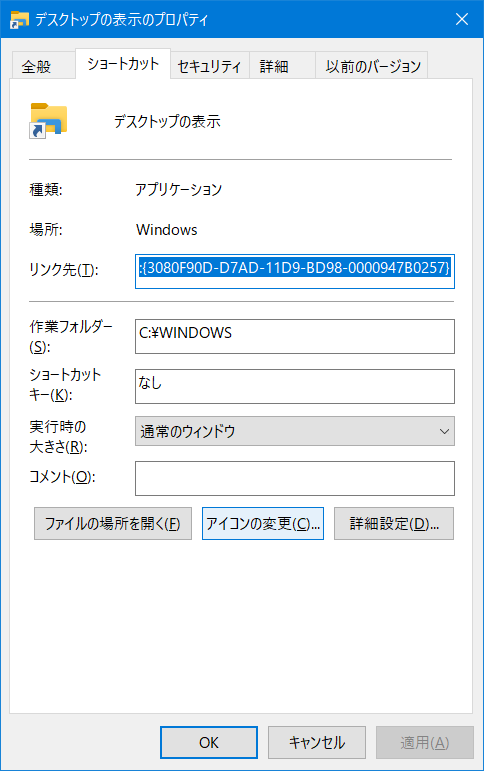
アイコン選択画面が出てくるので、好きなアイコンを選びます。
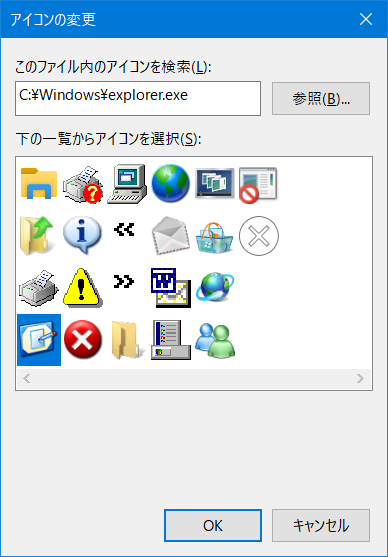
これで見た目もばっちりですね。
あとは、このショートカットを使いやすい場所に配置します。
以前のWIndowsのような操作感を求めるなら、タスクバーへの登録がおすすめです。
ショートカットをタスクバーへドラック&ドロップすればタスクバーに追加することができます。
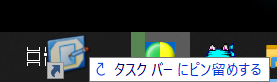
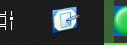
この大きさのボタンであれば押しやすいですし、タッチパネルとの相性もよさそうですね。
タスクバーのデスクトップ表示ボタンが押しづらい、大きいぼたんにしたい、という方は是非試してみてください。