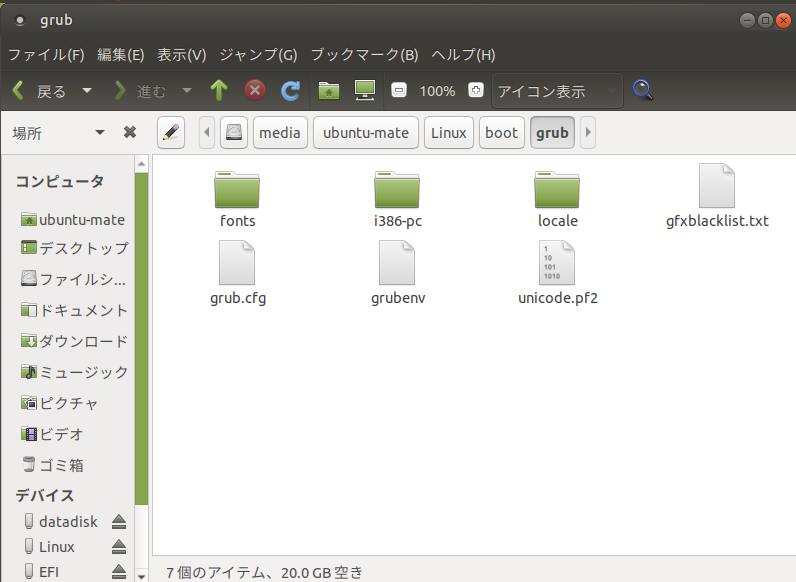前回の記事で、USBメモリへのLinuxのインストール方法をご紹介しました。
今回は仕上げとして、UEFIからもLinuxを起動できるように手を加えていきます。
※実際に行う際は自己責任で行ってください。
前回と同様の方法で、仮想マシン内でLinuxを起動し、USBメモリも仮想マシンにマウントします。
USBが仮想マシンに認識されたら、次のコマンドを実行します。
cd ~
mkdir efi
sudo mount /dev/前前回EFI用に作成したパーティション efi
mkdir -p efi/EFI/BOOT
efi用パーティションを適当な場所にマウントできたら、次のコマンドを実行します。
sudo apt-get install grub-efi-amd64-bin
grub-mkimage -d /usr/lib/grub/x86_64-efi/ -o BOOTx64.EFI -O x86_64-efi -p "" \
part_gpt part_msdos ntfs ntfscomp hfsplus fat ext2 \
normal chain boot configfile linux multiboot
すると、カレントディレクトリに次のファイルが作成されます。
BOOTx64.EFI
grub.cfg
x86_64-efi/*.lst
x86_64-efi/*.modこれらを先程マウントしたefiパーティションにコピーします。
GUI・CUIどちらを使ってコピーしても問題ありません。
CUIでコピーする場合は
cp BOOTx64.EFI efi/EFI/BOOT/
cp -r /usr/lib/grub/x86_64-efi efi/EFI/BOOT/
とします。
最後に、
Ubuntuをインストールしたパーティション/boot/grubの内容を
~/efi/EFI/BOOT/の中にすべてコピー、上書きします。
こちらもGUI、CUIどちらで行っても大丈夫です。
CUIであれば
cd ~
mkdir usb-ubuntu
sudo mount /dev/Ubuntuをインストールしたパーティション usb-ubuntu
cp -R /usb-ubuntu/boot/grub/* efi/EFI/BOOT/
とすればOKです。
ここまで完了したら仮想マシンをシャットダウンし、PC本体を再起動させて、USBメモリからUEFIブートさせてみましょう。
ログイン画面が出てこれば成功です。