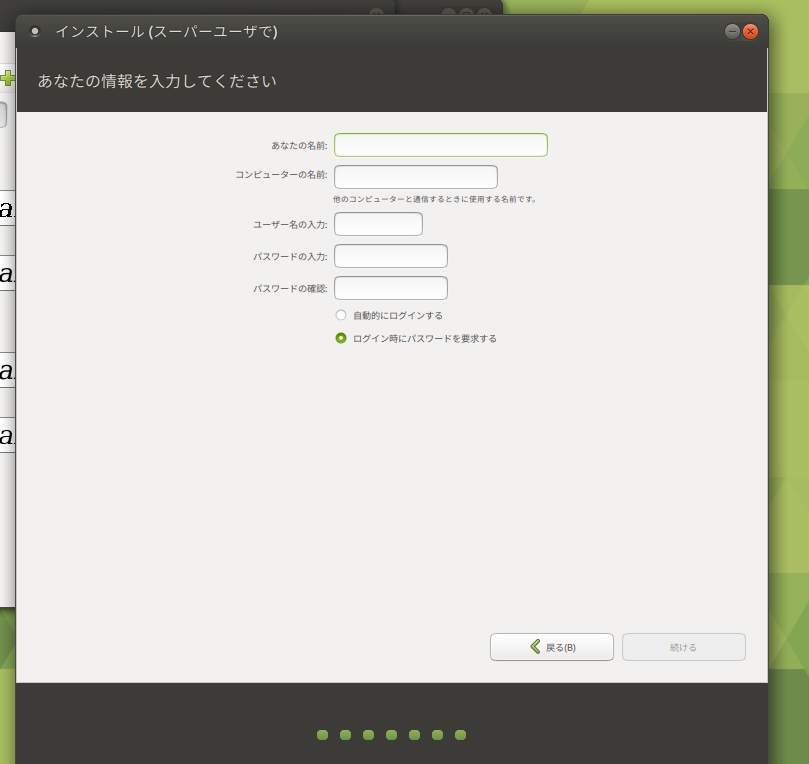前回の記事では、インストール前の下準備としてUSBメモリのパーティション設定の方法をご紹介しました。
今回は、いよいよ、Linuxのインストール作業を行っていきます。
※実際に行う際は自己責任で行ってください。

画像の赤枠部分の”Ubuntu MATE 18.04.x(LTS)のインストール”をクリックします。
下のような画面が表示されます。

“続ける”をクリックします。

キーボードレイアウトの設定です。
日本国内で完結している限りでは、上の画像の設定でほぼ問題なく使えると思います。
(起動したPCと設定があっていない場合は、インストール後も都度設定で変更できます。)

次にインストールするコンポーネントの設定です。
個人的には上の画面の通りの選択肢がおすすめです。
(※再配布する予定の場合は一番下の”グラフィックスとWi-Fiハードウェアと…”というチェックボックスはONにしないでください。)

次にインストール場所の設定です。
今回は”それ以外”を選択し、手動でパーティション設定を確認していきます。

前回Linux用にext4フォーマットで確保した領域をマウントポイント”/”、つまりOS用の領域として設定します。
本当はフォーマット無しで行ってほしいところなのですが、以前フォーマット無しでインストールしようとしたところエラーになった記憶があったので、念のため同じext4で再度フォーマットするオプションを指定しています。
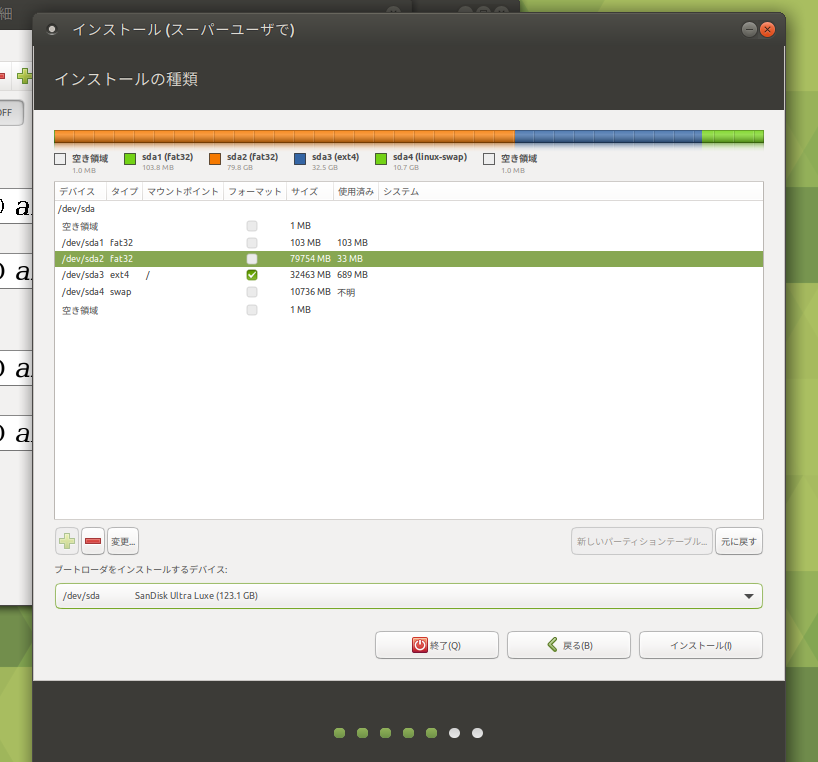
OSのインストール先も指定できたので、最後にMBR(BIOS)から起動する際に必要となるブートローダーのインストール先の指定を確認します。
“ブートローダーをインストールするデバイス”に、今回インストール先とするUSBメモリが指定されているかを確認します。
ここでは、デバイス自体(ex. /dev/sda)とパーティション内(ex. /dev/sda1 /dev/sda2 など…)のうちからインストール先を指定できますが、今回はデバイス自体にブートローダーを設置したいので後ろに対象のUSBメモリを指す、数字がつかない/dev/sdaを指定しています。(/dev/ 以降の文字列は環境に応じて変化しますので注意してください。)
合っていることが確認出来たら、”インストール”をクリックします。

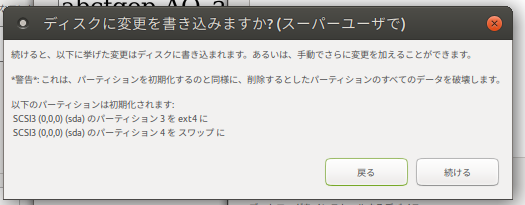
途中いくつか確認メッセージが出てくると思いますが、”続ける”をクリックして続行します。
後はタイムゾーンと初期ユーザーの設定が表示されるので、適宜入力して”続ける”をクリックします。
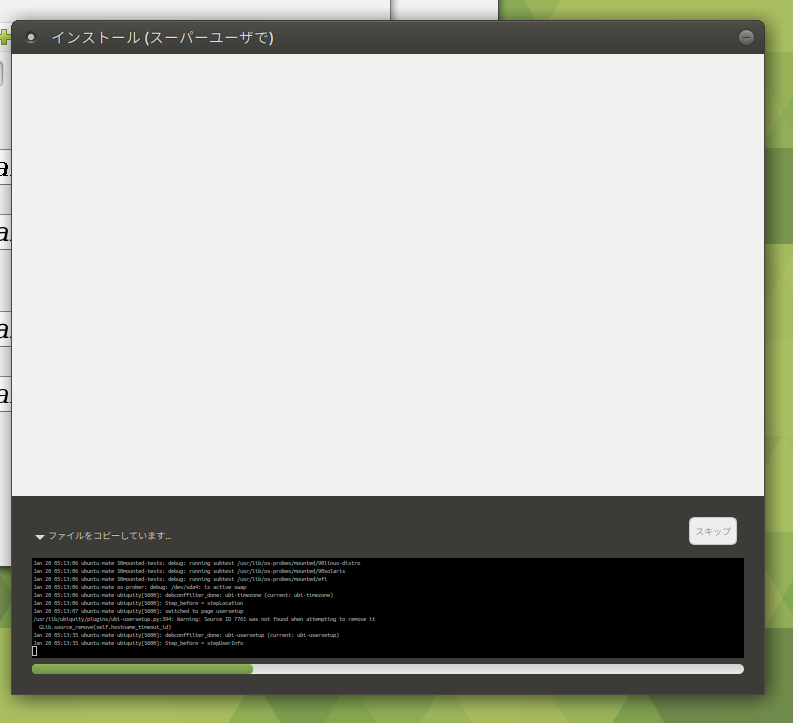
インストール完了までしばらく待ちます。

インストール完了後、上の画像のようなダイアログが表示されればOSのインストールは終了です。
この時点でBIOSによるブートであればすでにUSBから起動可能になっているはずです。
UEFIについてはこの後の作業でUEFI用の起動領域を作成するまではまだ起動することができない状態になっています。
次回はBIOSから起動できる状態を維持しながら、UEFIからも起動できるようにする方法をご紹介したいと思います。