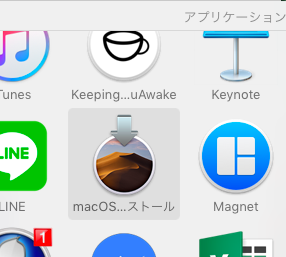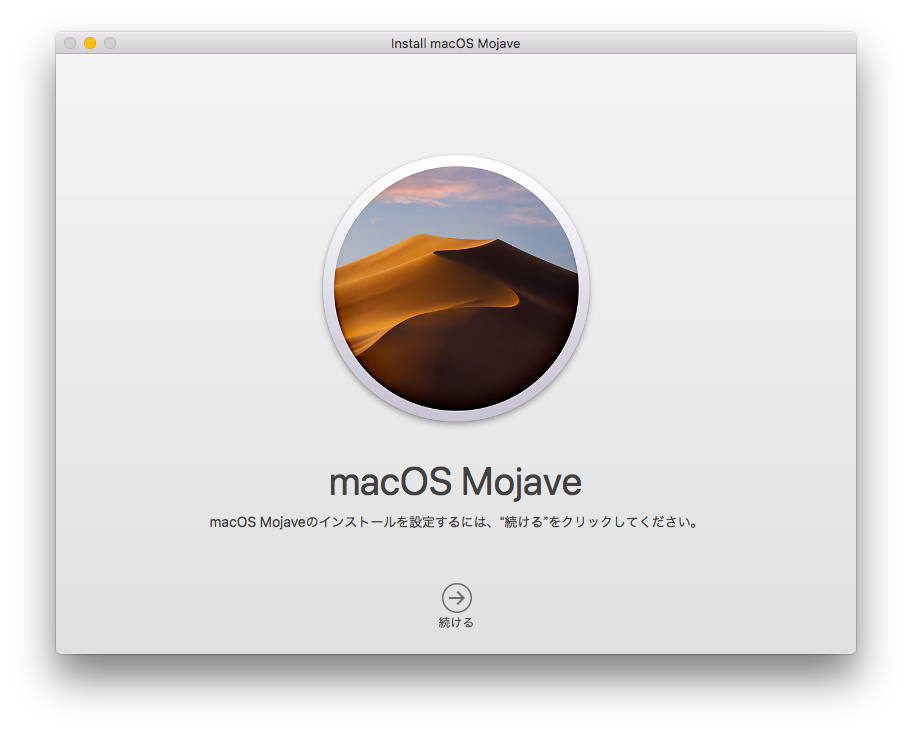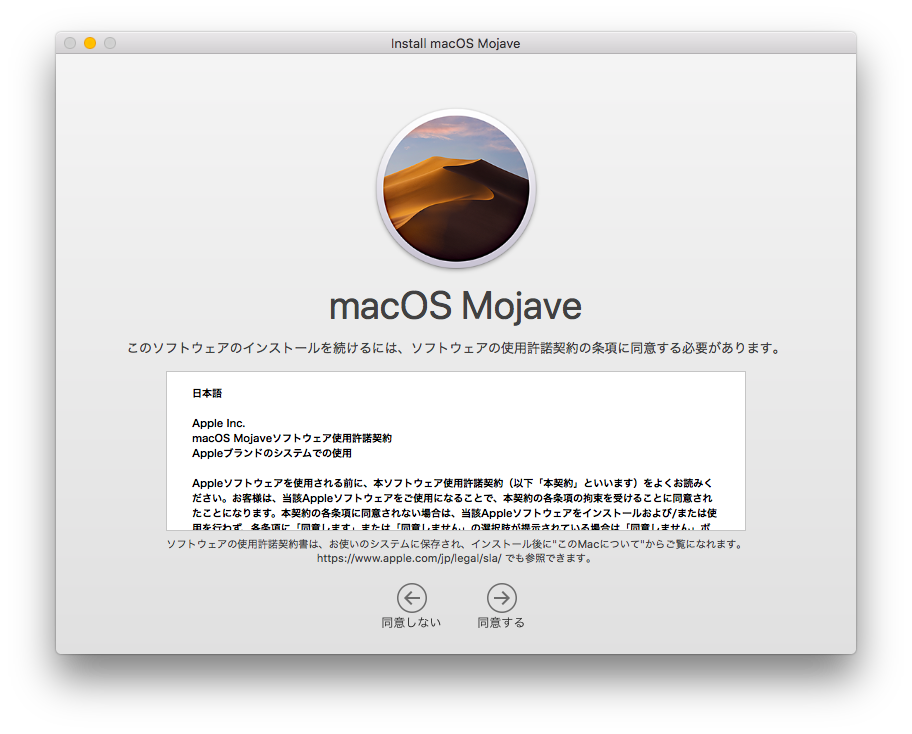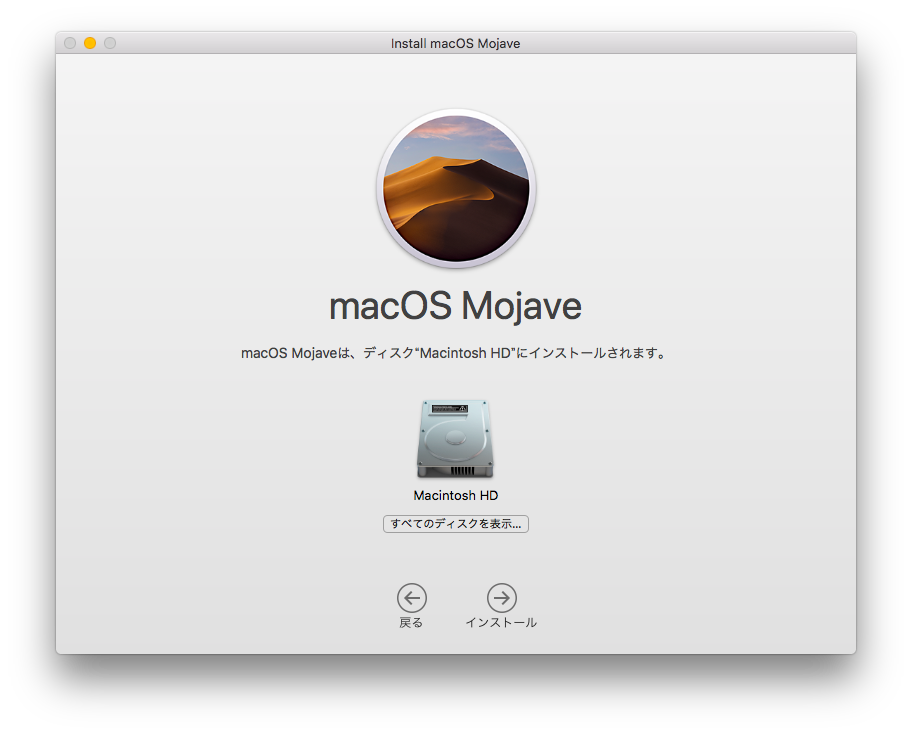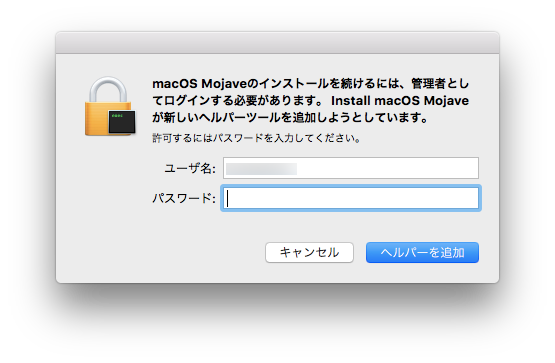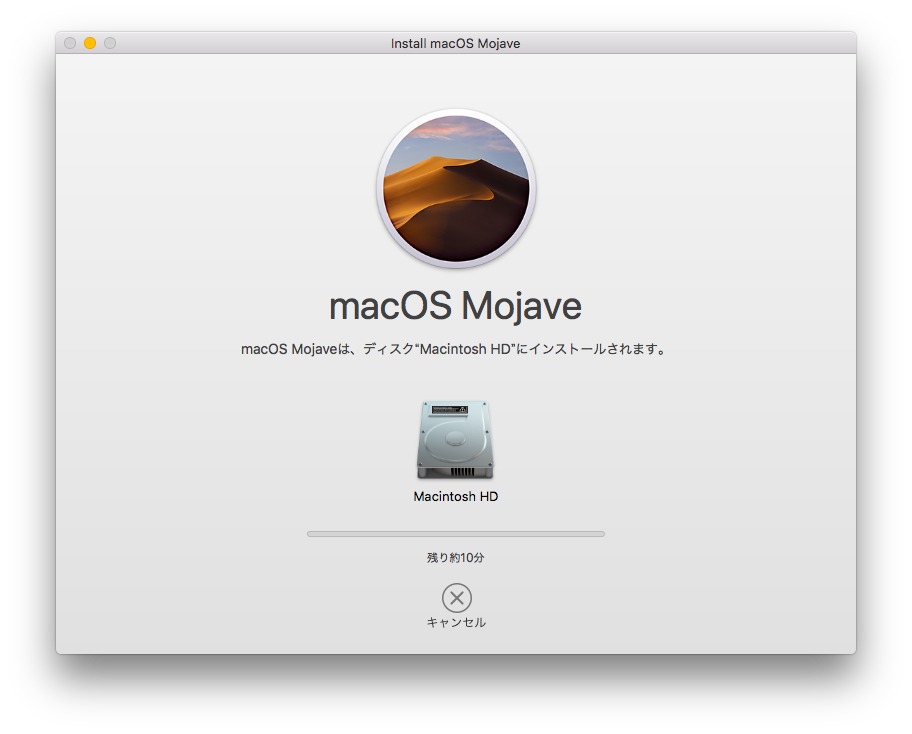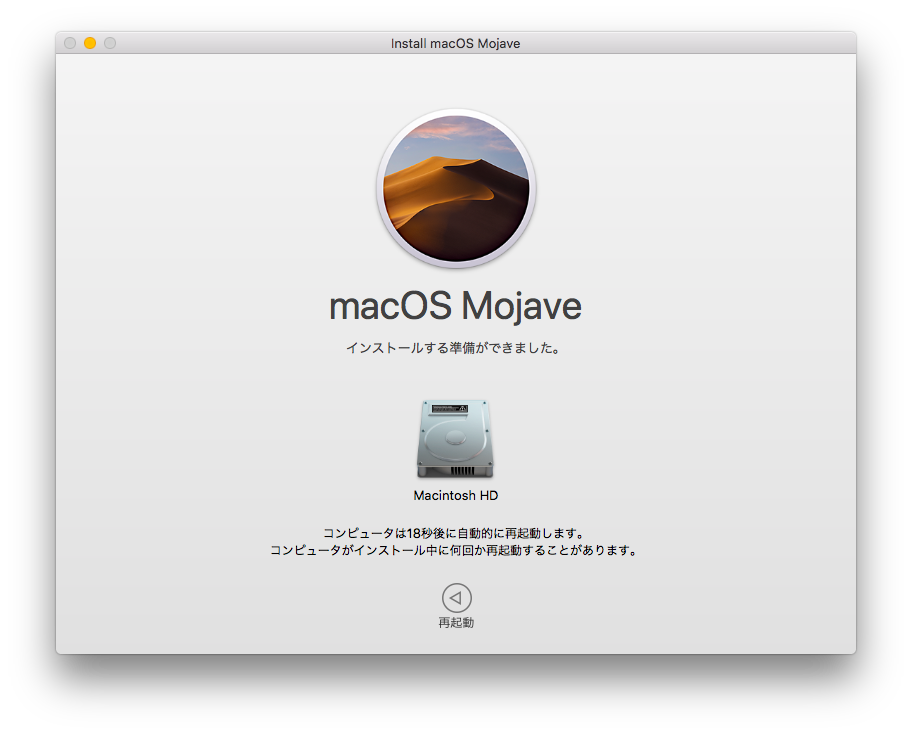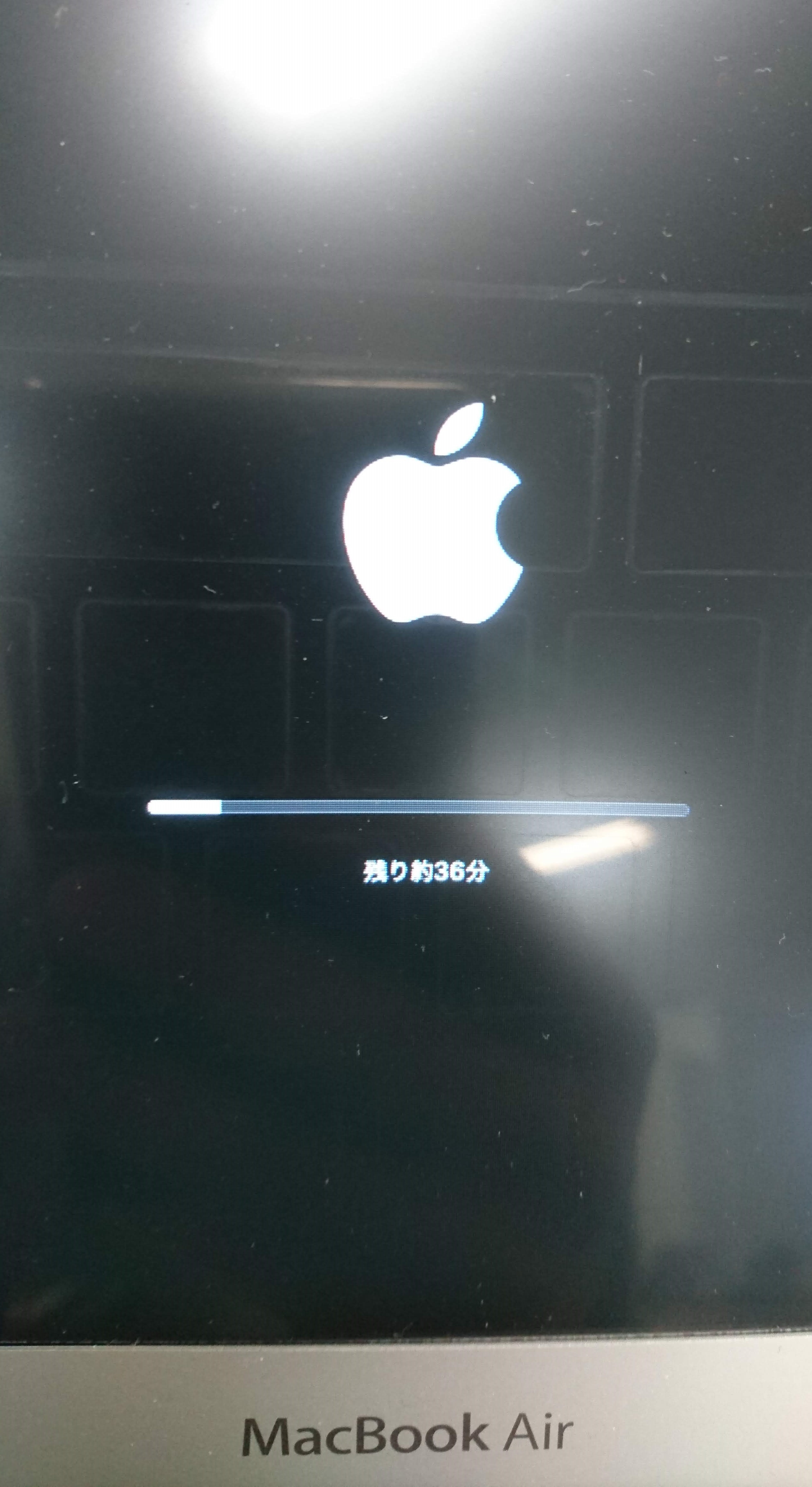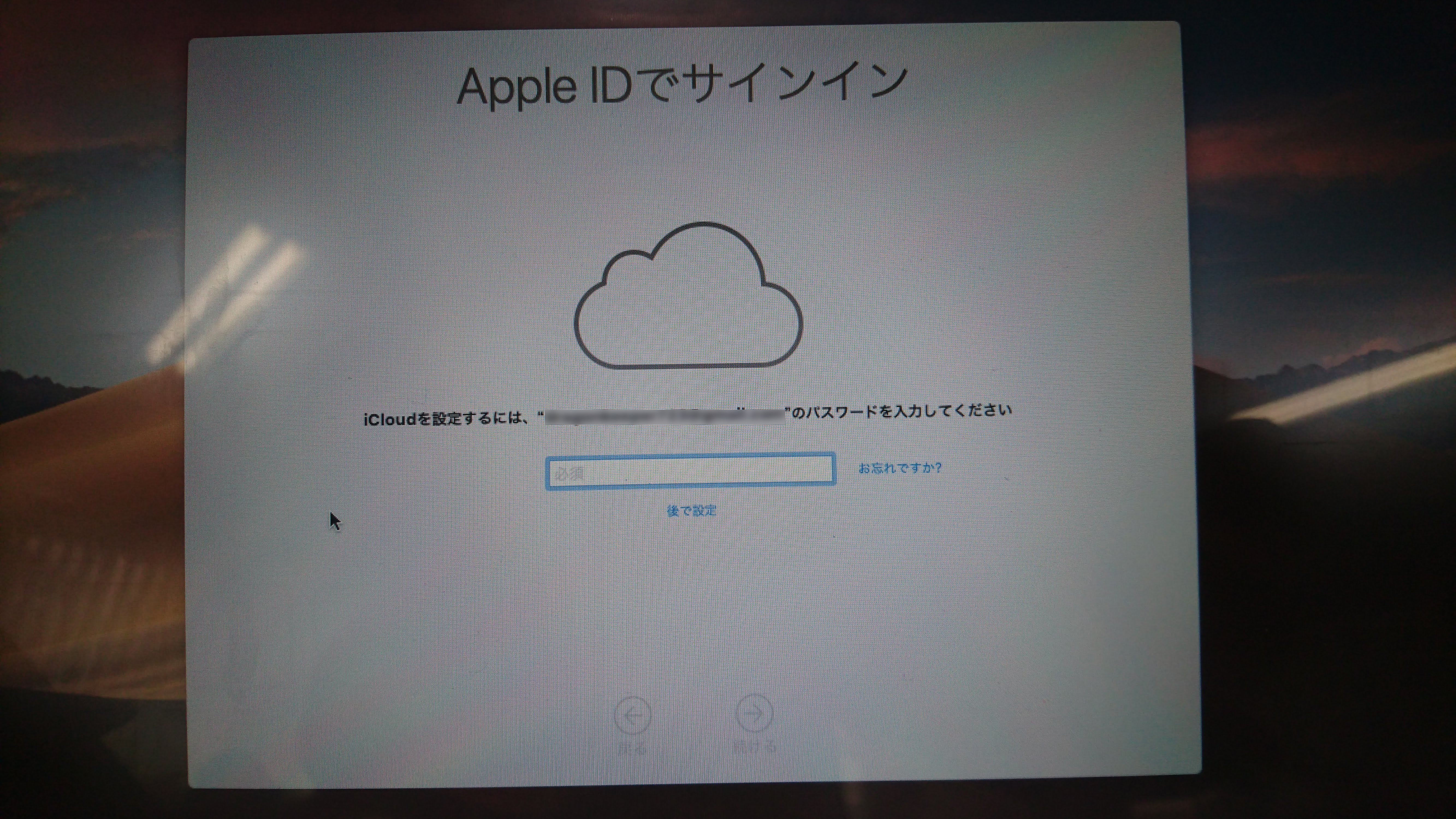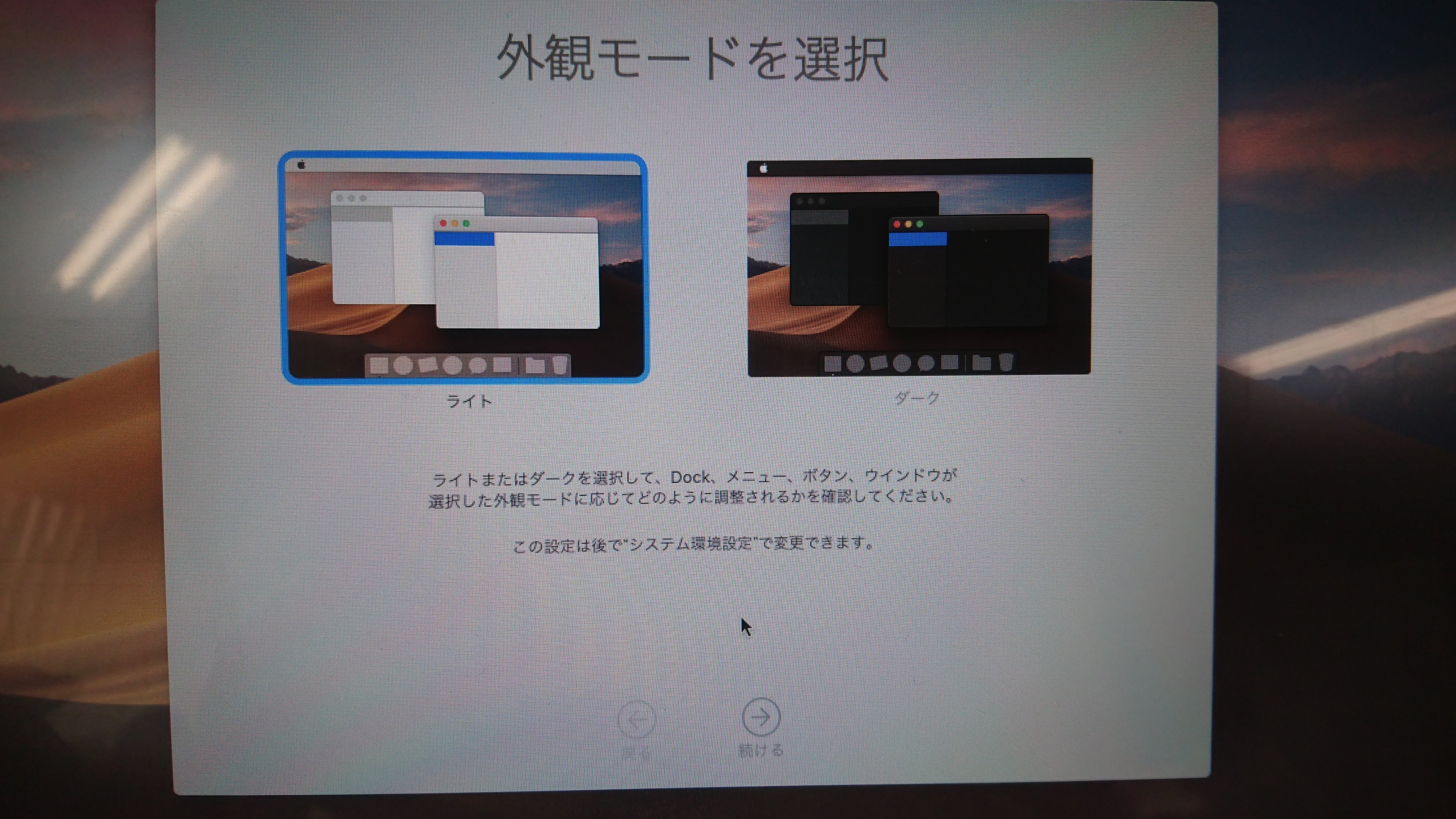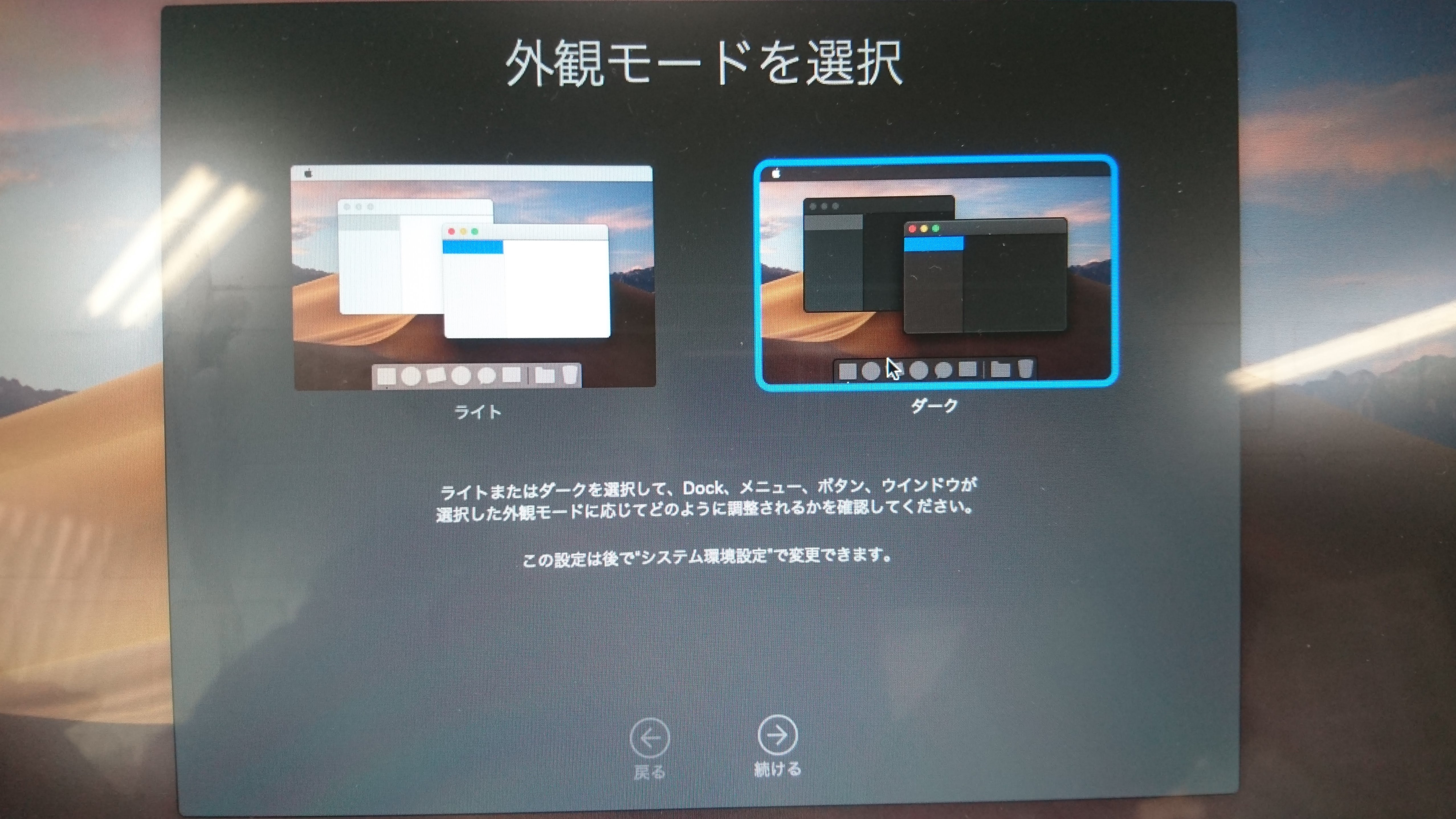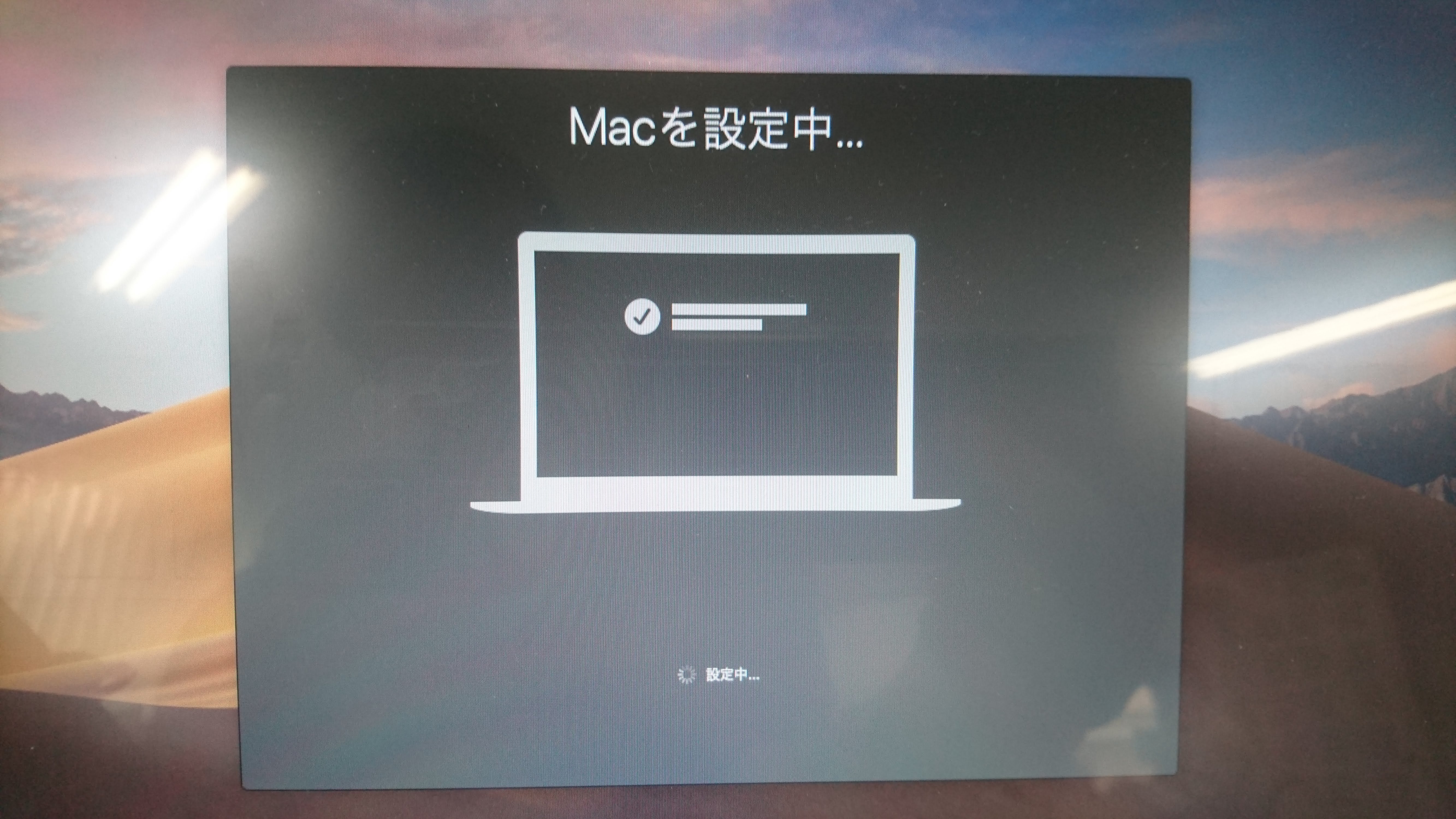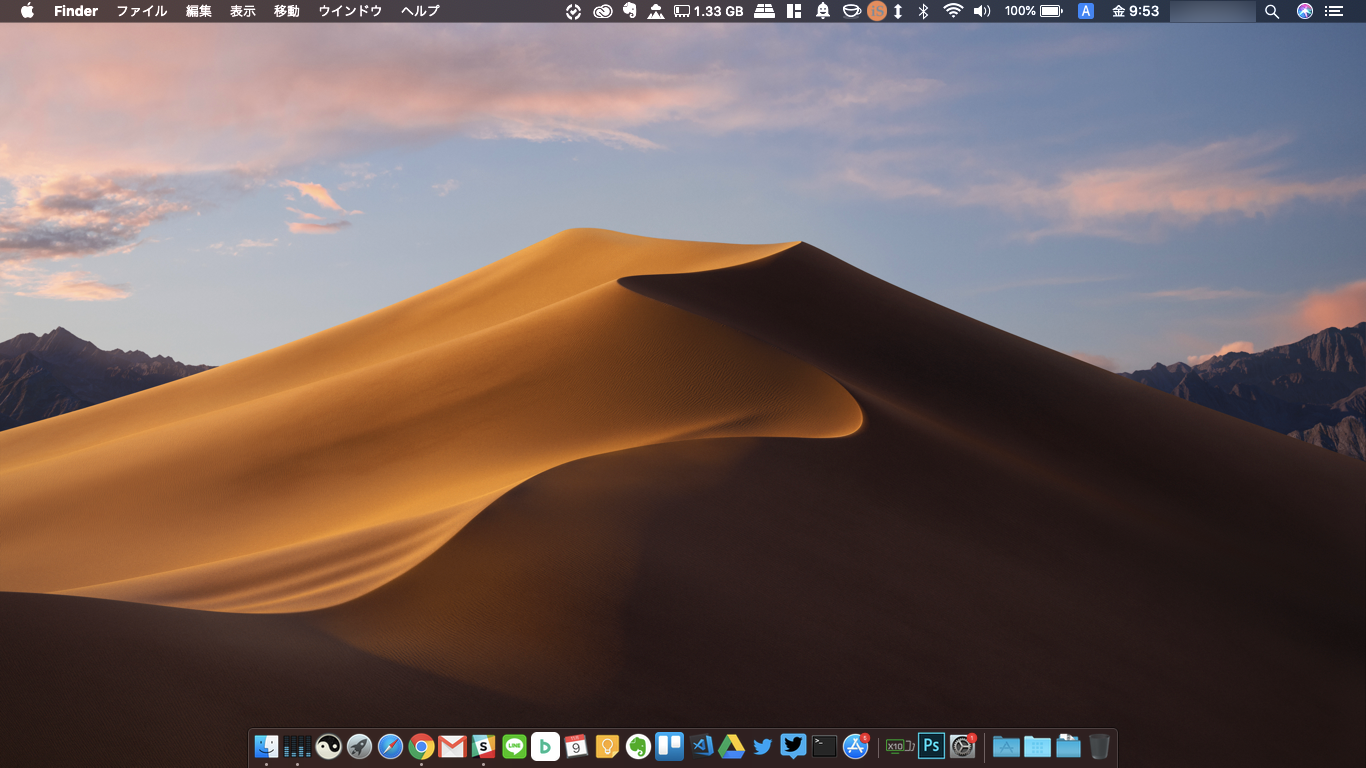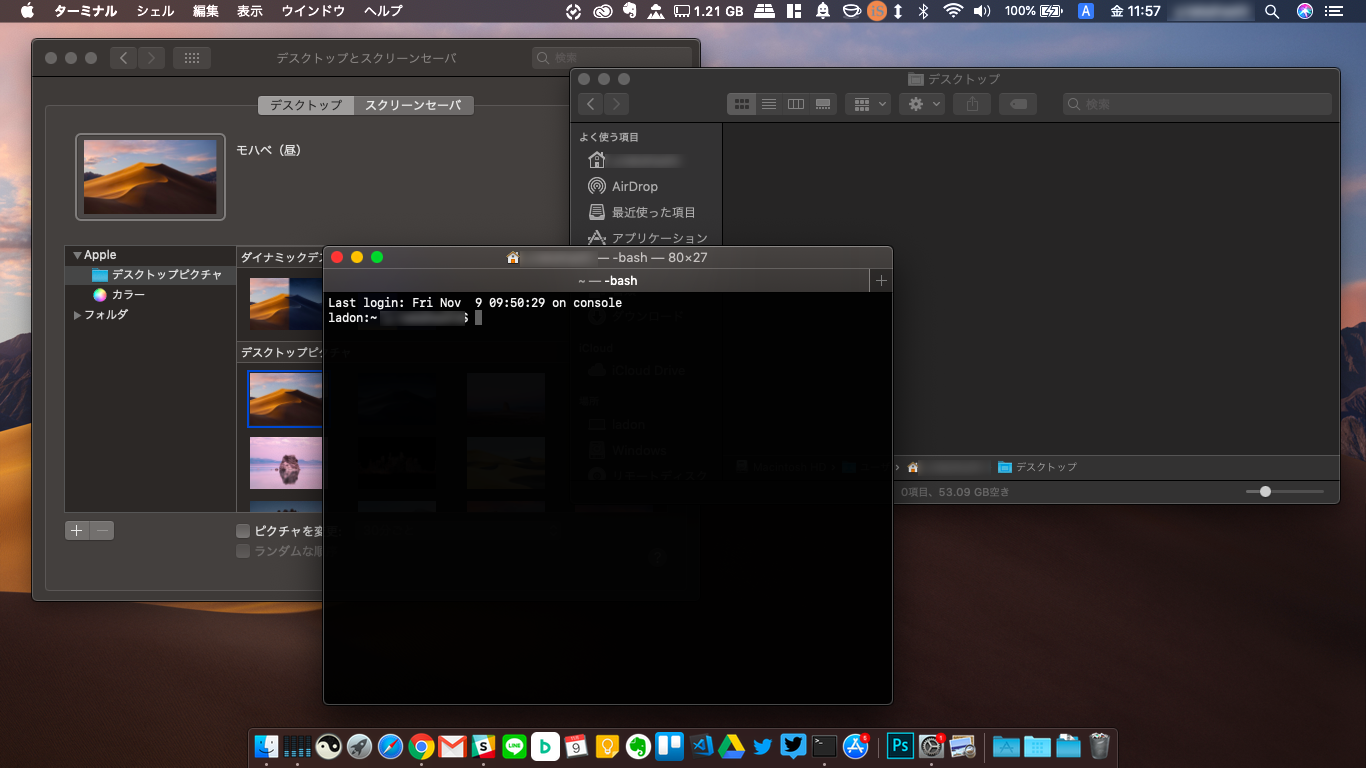先日、ついに自分が所有するMacbook Air を Mojaveに更新しました!
今回もかなり簡単に更新ができたので、手順をご紹介したいと思います。
まずはmacOSのインストーラーをApp Storeからダウンロードします。
macOS Mojave – Mac App Storeプレビュー
ダウンロードが完了すると、アプリケーションフォルダに”macOS mojave インストール”アプリが追加されます。
クリックすると、インストールウィザードが立ち上がります。
なお、以前記事にも書きましたが、3TB ストレージを搭載したiMac (27-inch, Late 2012)モデルでmojaveにアップグレードする際、BootCamp領域の削除が必要になり、mojaveへアップグレード後はBootCampが利用できなくなるので注意してください。
ここからいよいよインストールをしていきます。
利用規約を確認すると
インストール先のディスクを選択する画面が出てきます。
基本的には1台のはずですが、複数台のディスクを接続している場合はそれも表示される可能性があるので、アップグレードしたいmacOSがインストールされているディスクを選択します。
”インストール”をクリックするとインストールが始まります。
管理者ユーザーのIDとパスワードを求められるので、情報を入力して”ヘルパーを追加”をクリックします。
インストール中。
SSDモデルであれば時間はさほどかからないかと思います。
準備が完了すると、再起動を促されるので再起動します。
画面が汚くてすみません(汗
再起動後、いつもの林檎マークが出てきて、アップグレード作業が始まります。
ここはかなり時間がかかり、自分のmacでは体感1時間ぐらいかかった気がします。
完了すると初期ウィザードが表示されます。
まずはApple IDを入力し、Appleアカウントにログインしておきます。
2段階認証の設定をするかどうかを聞かれます。
僕の場合は2段階認証を使わないのでチェックは外しました。
iCloudキーチェーン(認証情報共有機能)の設定です。
これをやっておくと、macOSのキーチェーンに保存されている認証情報を、同じアカウントでログインしているmacに同期できるようです。
いよいよ今回の目玉の一つである、”ダークモード”の選択肢が出てきました…!
ダークモードを選ぶと、macOSの基本UIがすべて黒基調になります。
ダークモードを選択した画面。
ウィザードの時点で既にカッコイイ…
設定はこれで以上のようです。
暫く待つと…
デスクトップが表示されました…!!
ダークモードにしたのですべて黒基調になってます!
とてもクールですね!
細かい使用感などはまたしばらく仕様してみてから投稿したいと思います。