今回は、Android アプリの内部テストを行う方法についてです。
iOS には、TestFlight という機能がありますが、Google Play Console にもほぼ同じ機能があったので使ってみました。
が、なかなか作業が手間でした…。
TestFlight は準備からインストールまでが結構簡単だったのですが、ちょっと Google Play の方はわかりにくく感じましたね…。
内部テストを行うにあたり、参考にさせていただいた記事はこちら。
Androidアプリの内部テストを実施する – Qiita
https://qiita.com/taketakekaho/items/0d2fe1f4204015414863
正直、公式サイトだけではチンプンカンプンだったので、この記事にかなり助けられました…!
まず、Google Play Console から内部テストを行いたいアプリのページを開き、サイドバーの リリース > テスト > 内部テスト を開きます。
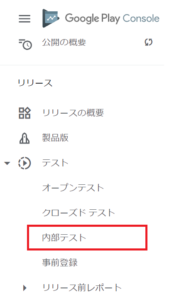
内部テストのページを開くと、右上に「新しいリリースを作成」というボタンがあるので、ここからテストしたいアプリのリリースをアップロードし、リリースノートを記載します。
なお、内容は通常のアプリ公開時の内容と全く一緒なので、このあたりで手間取ることはないかと思います。
あとは、リリースのレビューをし、問題がなければ内部テストを公開します。
なお、もしまだテスターの設定をしていなければ、その旨が表示されるはずなので、テスターとして追加したい方のメールアドレスをテスターのリストに追加して保存してください。
Google Play Console での設定は以上です。
で、次にテスターの端末の設定を行います。
Google Play Console の内部テストのページに「テスター数」というタブがあり、このタブの一番下の方に「テストへの参加方法」という項目があります。
こちらに「Webで参加」という見出しと、「リンクをコピー」というボタンがあるので、このボタンをクリックして内部テストに参加するためのリンクを取得します。
このリンクをテスターに通知します。
が、テスターの方は、このリンク先にアクセスする前に、Google Play アプリで設定を行う必要があります。
テスターの Android 端末から Google Play アプリを起動し、設定を開きます。
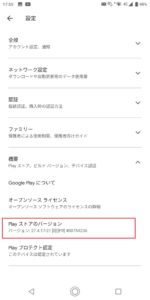
そうしたら、一番下の「概要」から「Play ストアのバージョン」という項目を繰り返しタップして下さい。
何回かタップしていると開発者モードが有効になるので、これで Google Play アプリでの設定は完了です!
なお、この開発者モードを有効にしないと、内部テストには参加できないようでした。
それにしても…端末の開発者モードの有効化の時も思いましたが、Google って設定の特定の項目をタップして開発者モードを有効にするの好きですよね…。
誤操作による有効化は防げそうですが…いかんせん、分かりにくい…。
上記の作業が完了したら、内部テストに参加するためのリンク先にアクセスします。
すると、アプリの内部テストに参加するかを聞かれるので、「プログラムに参加する」をタップします。
これで準備は完了です!
あとは、Google Play アプリの、内部テストに参加したアプリの配布ページにアクセスすると、内部テストのアプリを端末にインストールすることができます!
Google Play Console の作業はそこまで難しくなかったのですが、公式サイトだけでは、Google Play の開発者モードの有効化が分からなかったので、大分手間取りました…!
何とかインストールできるところまで持っていけて良かったです。
以上、Google Play Console から Android アプリの内部テストを行う方法についてでした。
ご参考になれば幸いです。




