iOS向けやMacのアプリ開発ツールとして必須なXCodeですが、実はmac上でソースからアプリをビルドしてインストールする場合も必要になるのはご存知でしょうか。
Macで動作するアプリ=Xcodeでビルド
なので、ソースコードなどからMac用のアプリをインストールする際にXcodeが必要になるのは、よくよく考えれば当たり前なのですが、最初はそこまで気づかないもので…
Xcode自体が非常に容量が大きいため、ある程度Macを使い込んで容量を消費してしまった後にそのことに気づいて、いざXCodeをインストールしようとしたら容量が足りない…なんてこともしばしばあったりします。
実はXcodeにはGUIの開発ツールが付属するフルバージョンのものと、コマンドラインツールだけの軽量版が存在します。
自分が試した限りでは、macOS上で使用できるパッケージマネージャである”Homebrew”ではXcodeのコマンドラインツールだけ入っていれば動作することは確認できたので、フルバージョンのXcodeが容量不足でインストールできない場合はコマンドラインツールをインストールするのがおすすめです。
まず、Appleのサイトのダウンロードページへ移動します。
More Downloads for Apple Developers – Apple
Appleアカウントでログインを求められるので、お持ちのAppleアカウントでログインします。
ログインすると下記のような画面が出てくるので、検索欄に”Xcode”と入力します。
検索結果として表示されるリストの中から最新のXcodeの Commad Line Toolsをクリックしてダウンロードします。
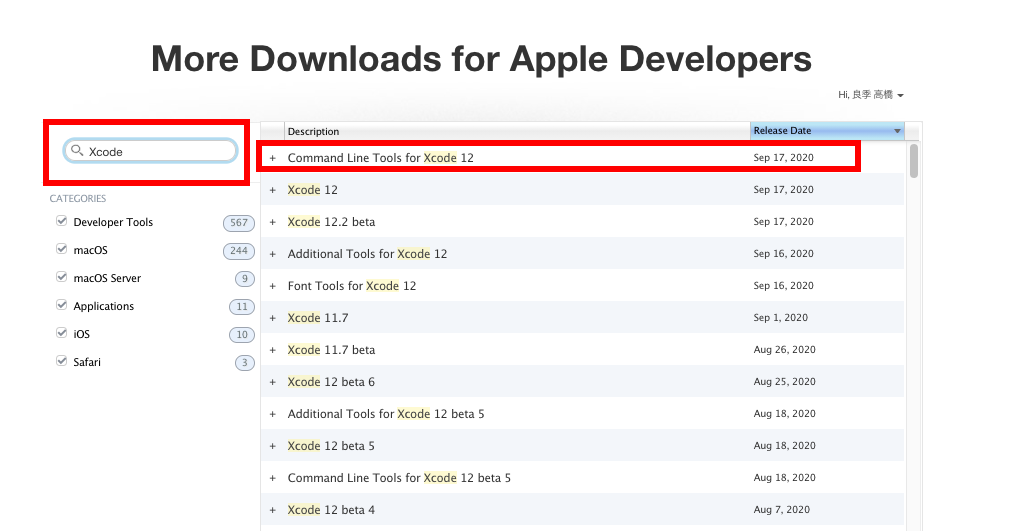
するとインストーラーが入ったdmgファイルを入手できるので、dmgファイルを開き、インストーラーを起動します。
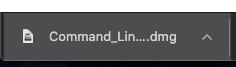
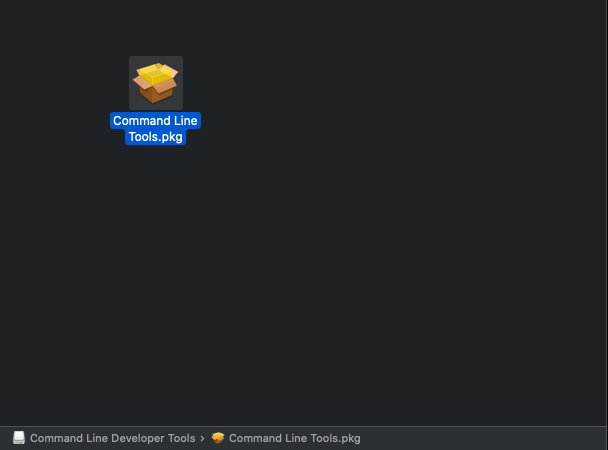
あとは画面に従ってインストールを行えば完了です。
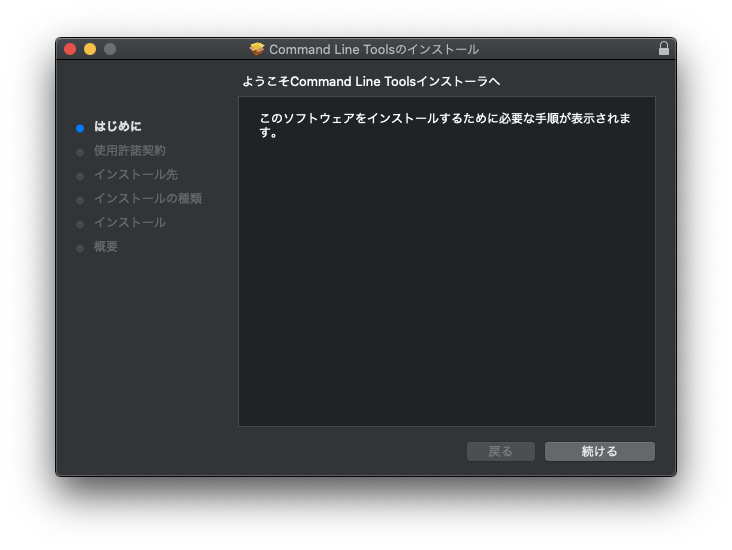
インストール後、XCodeのフルバージョンをインストールしたときと同様に、brewなどのツールから、Xcodeのビルドツールを呼び出せるようになっているはずです。
Xcodeの機能が必要なのに、空き容量で困っている…という方は試してみてください。




![[mac OS]通知領域のアイコンを整理することができるアプリ”Bartendar”](https://cpoint-lab.co.jp/wp-content/uploads/2024/02/ios_apple-375x211.png)

