今回もまたしてもキーボード周りのネタになります。
Macのキーボードは日本語版であっても独特な配列をしています。


個人的に一番違いを感じるのが、(Control)CtrlキーとCapsキーの位置が一般的なキーボードと比較して逆になっていること。
この配列の違いで、Macのキーボードと外付けのキーボードを行ったり来たりすると、だんだん混乱してきてタイプミスをしてしまったりします。
そこで、macOS側でこのキー配列の認識を逆にして、ControlキーとCupsキーの位置をMac本体とそろえることにしました。
キーの認識の設定は、macOSのシステム環境設定から行えます。
システム環境設定->キーボード
内の”修飾キー…”ボタンをクリックすると、下の画像のようなメニューが出てきます。
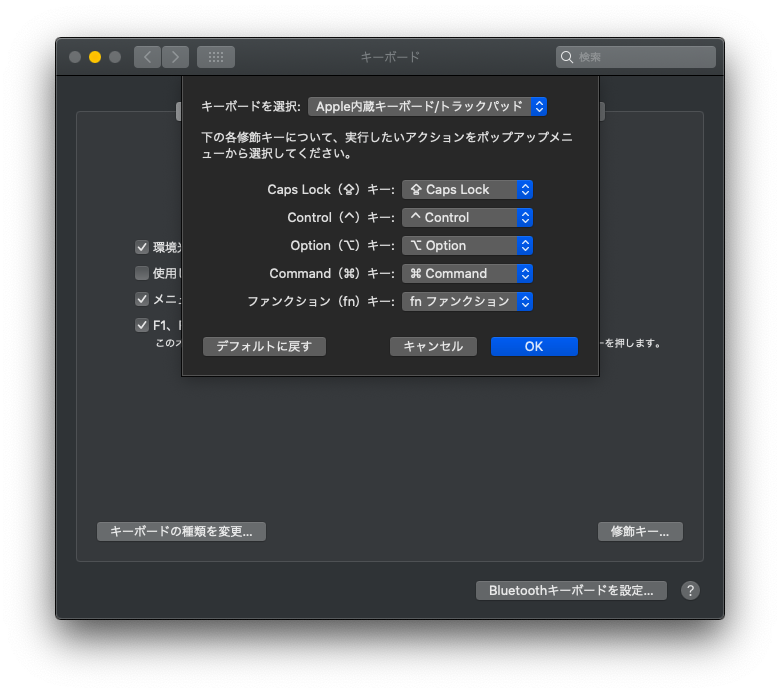
次に上の”キーボードを選択”というプルダウンから、配列を変更したいキーボードを選択します。
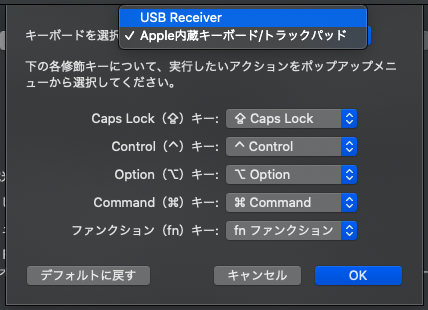
この状態でControlキーとCaps Lockキーを入れ替えてOKをクリックします。
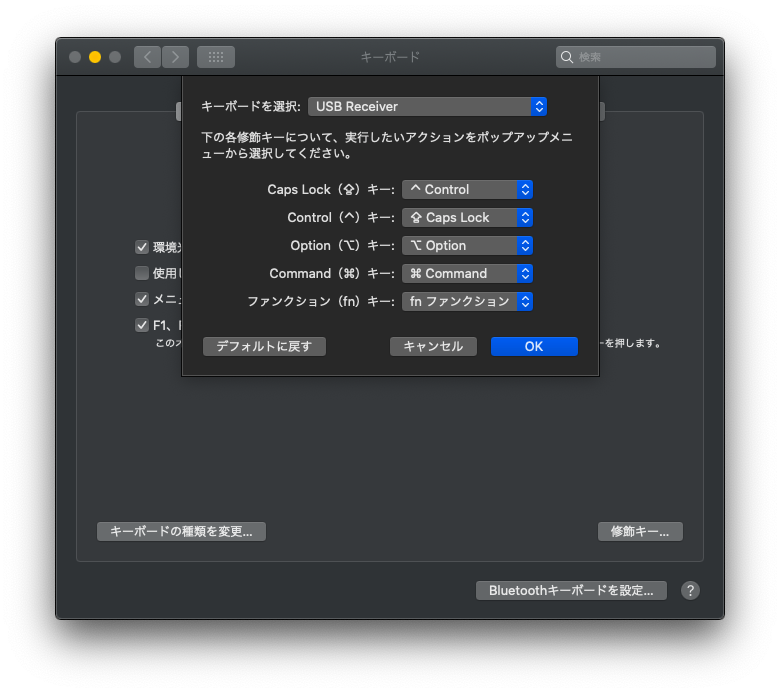
これで設定完了です。
設定を変更したキーボードに対してのみキー配列の変更が適用され、Caps LockキーはControlキー、ControlキーはCaps Lockキーとしてあつかわれるようになります。
これでWindows用のキーボードを触っているときでも、macOSと同じ配列を一部使用できるのでより作業が楽になりそうです。





