頻繁に使うものではありませんが、たまに遭遇した時に覚えておくと便利なので備忘録としてまとめます。
PowerPoint でスライド資料を作成中、入力した英字が大文字になってしまう時の対処法です。
例えば、「Power Point」と入力したはずが、実際には「POWER POINT」となってしまうときにお試しください。
今回参考にさせていただいた記事はこちらから。
なんで全部大文字になるの?というときに|クリエアナブキのちょこテク
https://www.crie.co.jp/chokotech/detail/156/
対処法としては簡単で、まずリボンメニューのホームの「フォント」の設定を開きます。
フォントの設定エリアの右下隅にある、四角と矢印のアイコンをクリックしてください。
すると、下記のようなウィンドウが開くと思いますので、「文字飾り」の項目の「すべて大文字」のチェックを外します。
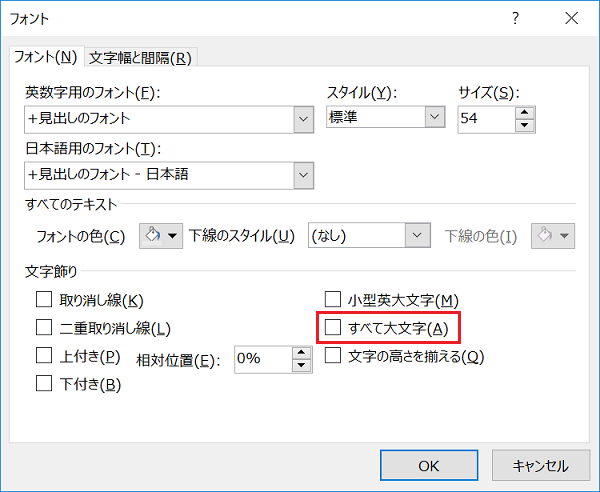
あとは OK ボタンをクリックすれば、設定が反映されるはずです。
設定としては以上ですが、場合によってはある程度スライドを作ってしまってからこの設定を反映させたい場合があるかもしれません。
その際に、いちいち入力エリアを選択して、フォントメニューを開いて設定…とやるのは面倒なので、そんな時は「スライドマスター」から一括変更を行います。
下の画像のように、リボンメニューの「表示」を選択すると、「スライドマスター」という項目があるのでこちらをクリックします。
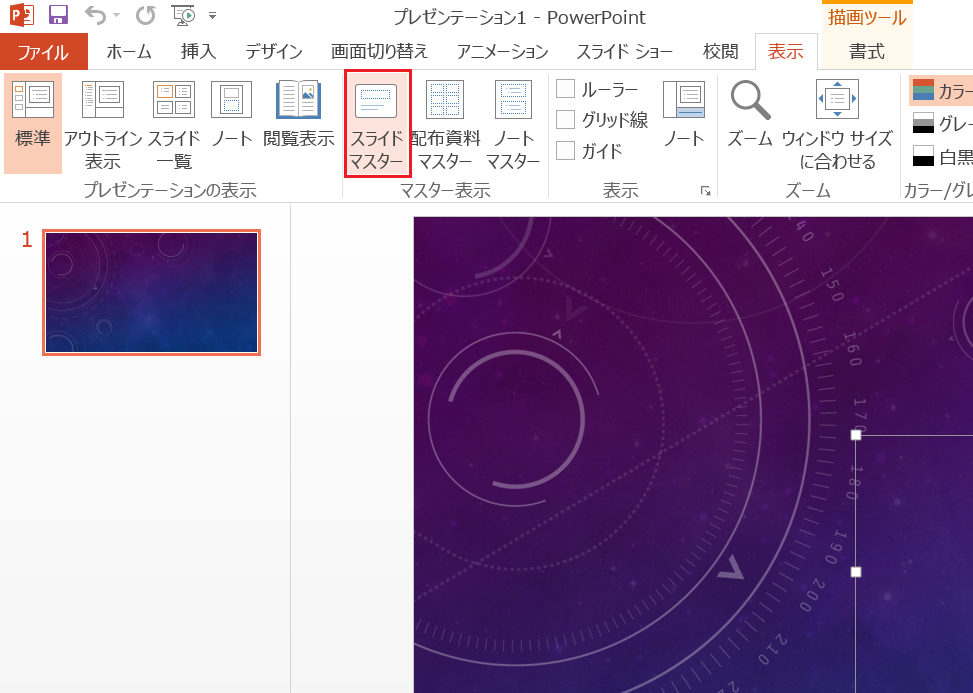
すると、現在使用しているスライドのテンプレートがすべて表示されるので、ここからフォントの設定を変更したい項目を選択し、上記で紹介した方法で「すべて大文字」を解除します。
例えば、変更したいスライドのテンプレートの見出しを選択して設定を変更すれば、すべてのスライドにこの変更が反映されます。
あとは、スライドマスターを閉じれば、元の画面に戻ります。
以上、PowerPoint で英字がすべて大文字になってしまう時の対処法でした。
特に一括変更は他の設定でも使えますので、覚えておいて損はないかと思います。
参考になれば幸いです。




