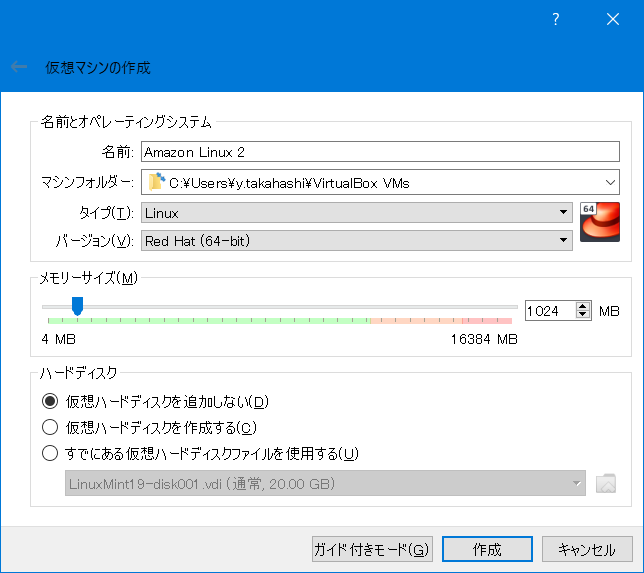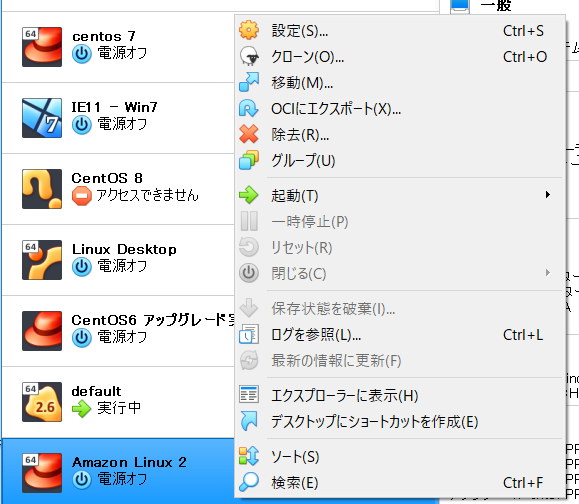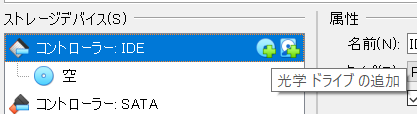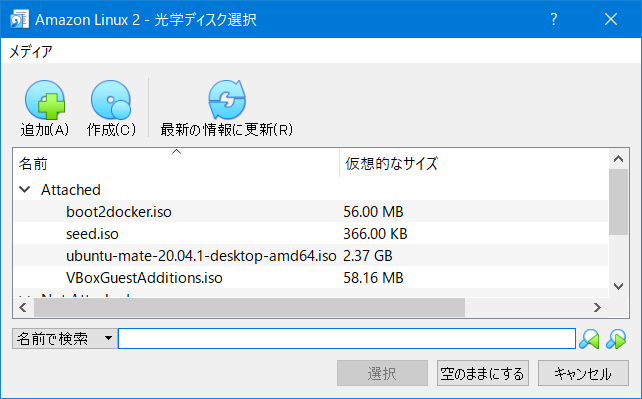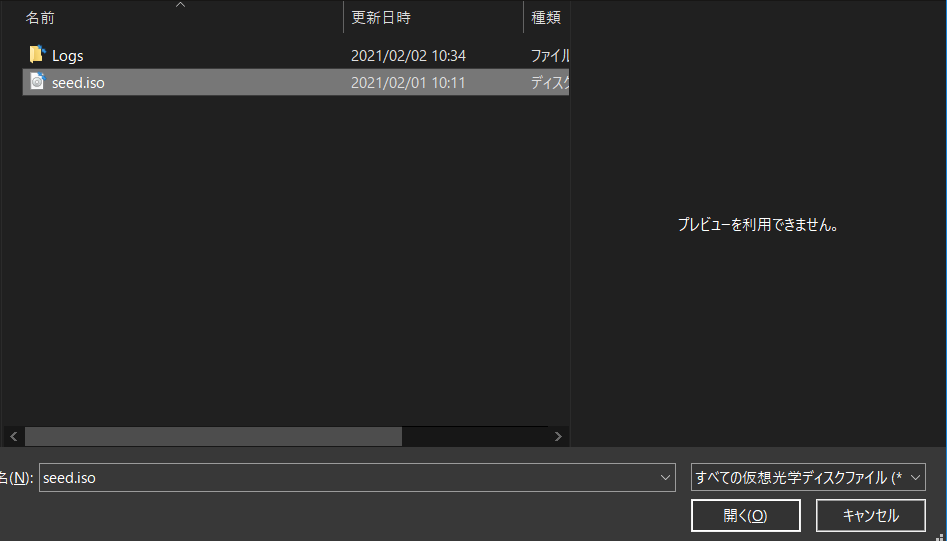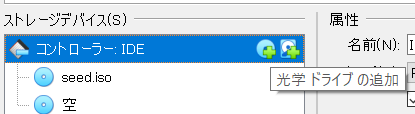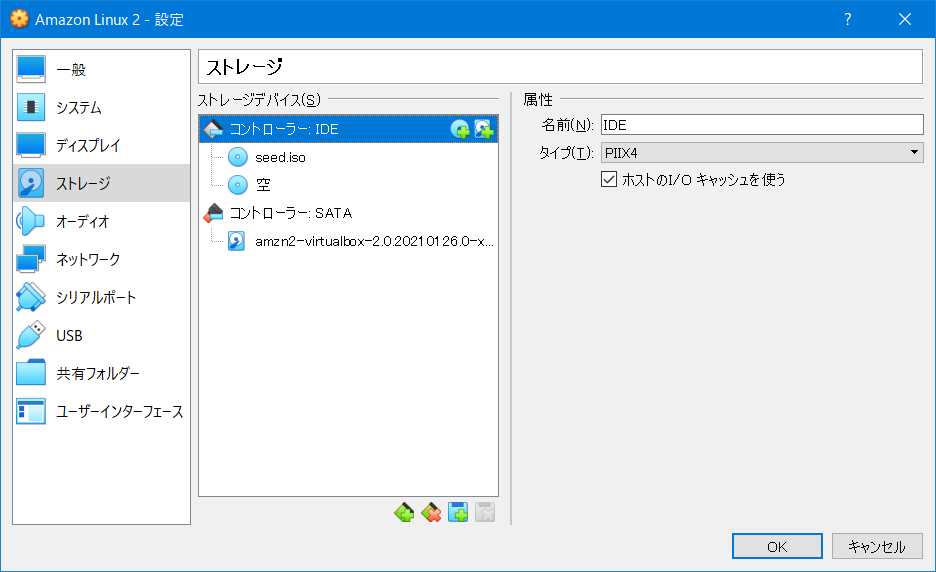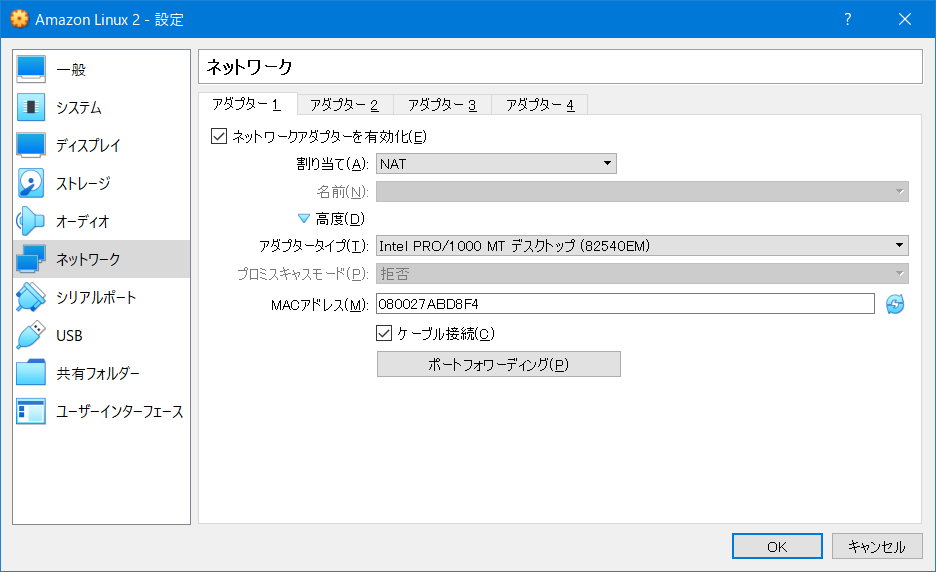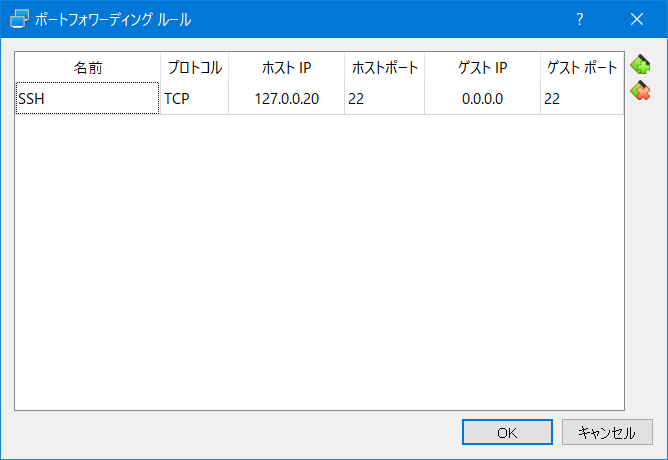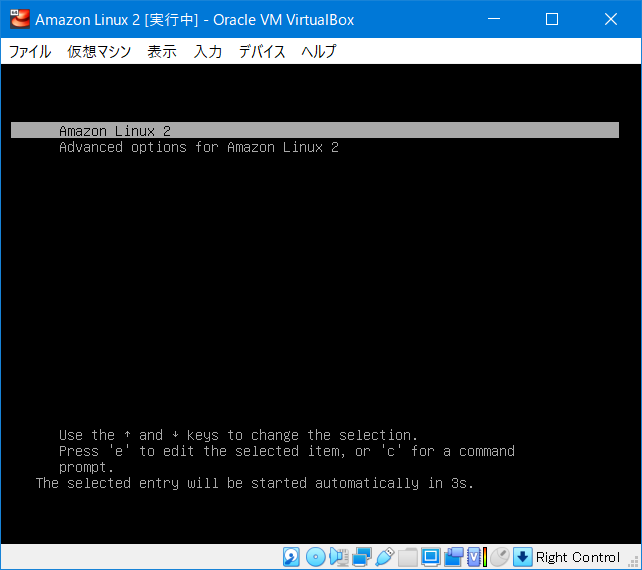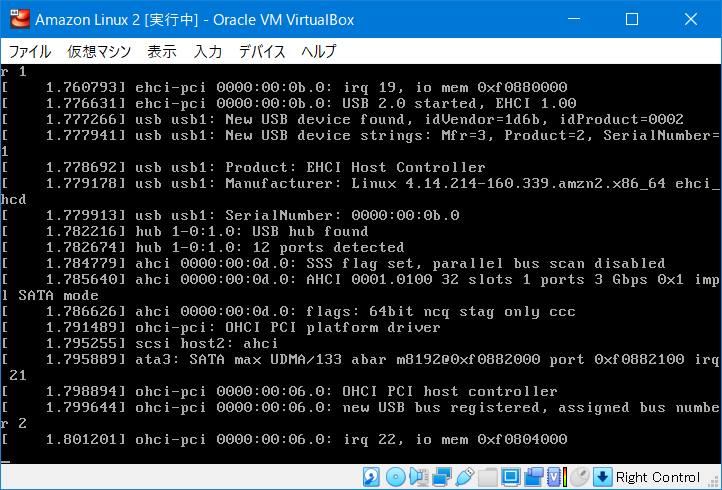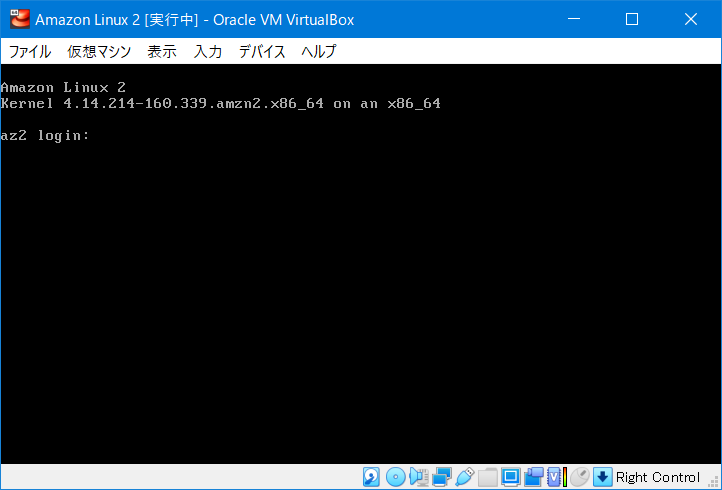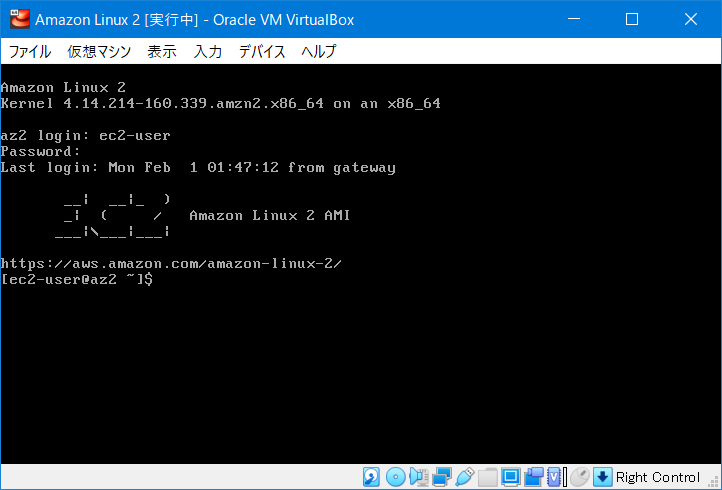前回の記事で、Amazon Linux 2を自分のPC上のVirtual Boxで動かすのに必要なファイルの作成方法を説明しました。
今回は、VirtualBoxへの設定方法と、実際に起動してみるところまでやってみたいと思います。
まず、VirtualBoxで、仮想マシンを作成します。
上記のような設定でVMを作成します。
”仮想ハードディスクを追加しない”を指定したのは、先にVMのフォルダを作成したうえで、必要なファイルをVMのフォルダに移動するためです。
VMの作成が完了すると、VMの設定などのファイルが、
C:\Users\自分のユーザー名\VirtualBox VMs\指定したVM名\
に作成されます。
このフォルダ内に、前回作成したseed.isoとAmazon Linux 2のvdiファイルを移動しておきます。
上記の準備が終わったら、Virtual Boxのコントロールパネル上にある、今回作成したVMを右クリックし、メニューから”設定”をクリックします。
設定が開いたら、ストレージをクリックします。
“光学ドライブの追加”をクリックしてドライブを一つ増やします。
“光学ディスクを選択”ウインドウが表示されます。
追加をクリックして、先程VMのフォルダに移動したseed.isoを指定します。
下記の画像のようになればOKです。
コントローラー:SATAの方には、上記の光学ディスクと同様の手順で、Amazon Linux 2が入った仮想ディスク(vdiファイル)を指定します。
次に、左側のメニューからネットワークをクリックします。
上の画像のように、”アダプター1″内の”ネットワークアダプタを有効化”にチェックが入っていて、”割り当て”が”NAT”になっていることを確認したら、”ポートフォワーディング”をクリックします。
上の画像のように設定します。
(※ホストIPがほかの仮想マシンと被っている場合は、適宜ほかのIPアドレスに変更してください。)
完了したら、すべてのウインドウをOKを押して閉じます。
これで準備は完了です。
VMの一覧画面に戻ったら、さっそく”Amazon Linux 2″をダブルクリックして、仮想マシンを起動してみましょう。
無事にAmazon Linux 2が立ち上がりました…!
ログイン画面が出てきたら、前回seed.isoを生成する際に作成したuser-dataに記載したユーザー名とパスワードでログインします。
Amazon Linux 2はデフォルトでSSHが証明書認証しか受け付けない設定になっているので、パスワードログインを許可してSSH接続できるようにします。
viコマンドなどで
/etc/ssh/sshd_config
ファイルを開きます。(sudoで管理者に昇格する必要があります。)
65行目あたりの
PasswordAuthentication no
を
PasswordAuthentication yes
に書き換えます。
テキストエディタを抜け、次のコマンドを実行します。
sudo systemctl restart sshd
これでsshもログインできるようになりました。
先程のポートフォワーディングの設定で指定したIPアドレス(画像の場合は127.0.0.20)にsshすれば、SSHクライアントからもログインできます。
あとは、AWS上のAmazon Linux 2と同様にいろいろな操作を行うことが可能です。
Amazon Linux 2のテスト環境や動作環境が欲しい、という方は、是非試してみて下さい!