いつもWindows上でコマンドプロンプトやアプリを起動する際、検索機能(Windows Search)からアプリ名で探して、そこから起動しています。
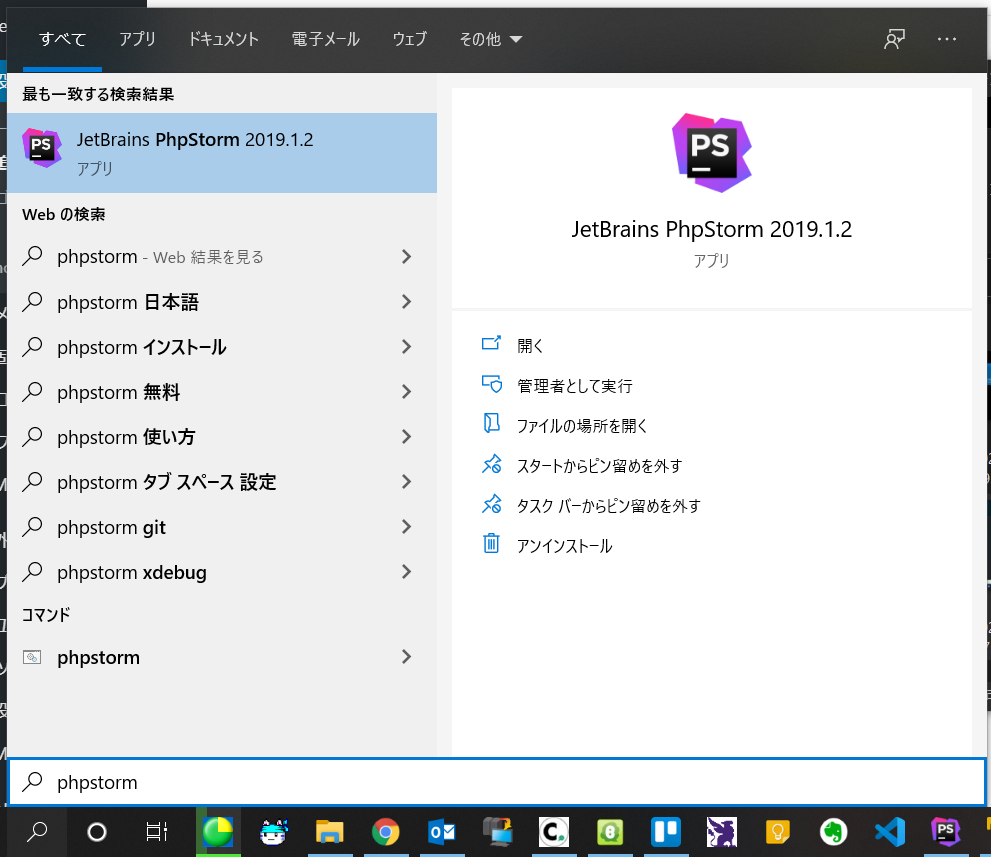
PC内やWeb上から様々なものを1つの画面で一括して検索できるので、とても便利です。
ところが、Windows10のバージョン 1909 が動いているPCで
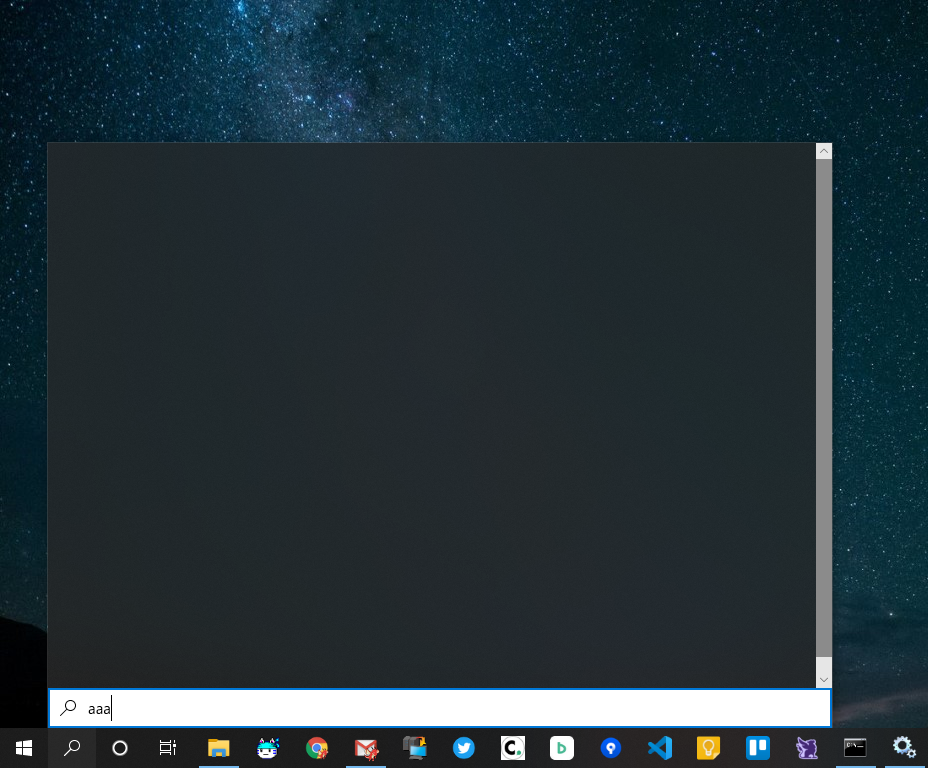
このように、突然何も表示されなくなってしまいました。
再起動したりもしてみたのですが改善せず。
色々調べたところ、どうやら既知の不具合のようで、レジストリエディタからWindowsSearchのbing検索機能を無効化すると解決するとの情報がありました。
【Windows 10】スタートメニューの検索が動かない・検索できない・検索結果が真っ黒で表示されない不具合と対策について – 情報科学屋さんを目指す人のメモ
こちらの記事を参考に、次のように変更してみました。
※今回ご紹介する内容は、Windowsの根幹部分を操作するものとなっています。
操作を間違えると最悪Windowsが起動しなくなったり、不具合が発生する可能性があるため、細心の注意を払い、自己責任で操作して下さい。
まず、レジストリエディタを起動します。
Windows + R キーを押して”ファイル名を指定して実行”を開き、
regeditと入力します。
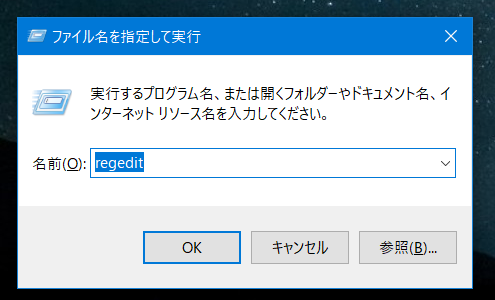
OKを押すと、次の画面が出てきます。

これがレジストリエディタです。
レジストリとはWindowsの設定情報データベースです。
設定値は階層構造になっており、左側のパネルにフォルダとして表現されています。
この後、直接この設定情報を操作していくことになるのですが、万が一誤った操作をしてしまっても修復できるように、現状のレジストリのバックアップを取っておきます。
ウインドウ上部のメニューから
ファイル > エクスポート
を選択します。
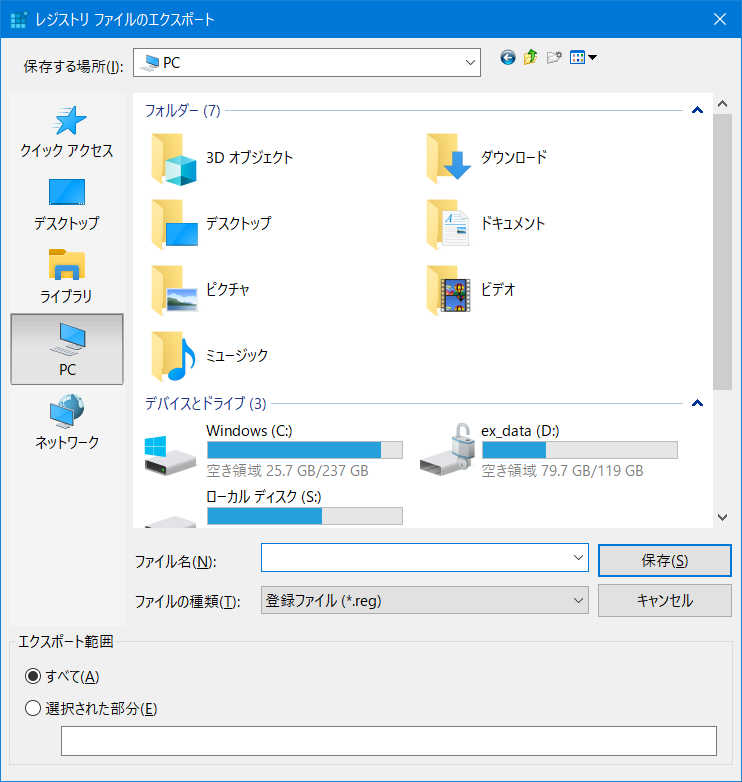
すると、レジストリのバックアップの保存場所と内容を指定するウインドウが出てきます。
まず、ファイル名、保存場所については任意のものを指定してOKです。
自分のわかりやすい場所、名前で保存してください。
レジストリのバックアップが終わったら、レジストリエディタ左側に表示されているフォルダ階層を次のように順にたどっていきます。
HKEY_CURRENT_USER\SOFTWARE\Microsoft\Windows\CurrentVersion\Searchレジストリ内の上記の場所にたどり着いたら、新しいキーを追加します。
上部メニューから
編集 > 新規 > DWORD(32ビット)値
を選択します。
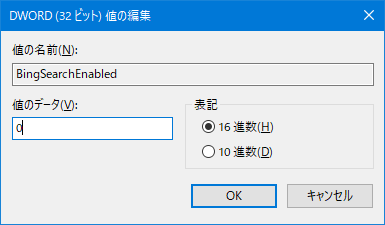
するとウインドウが表示されると思いますので、上の写真の通りに設定値を入力します。
値の名前: BingSearchEnabled
値のデータ: 0すると、下の画像のようになるかと思います。
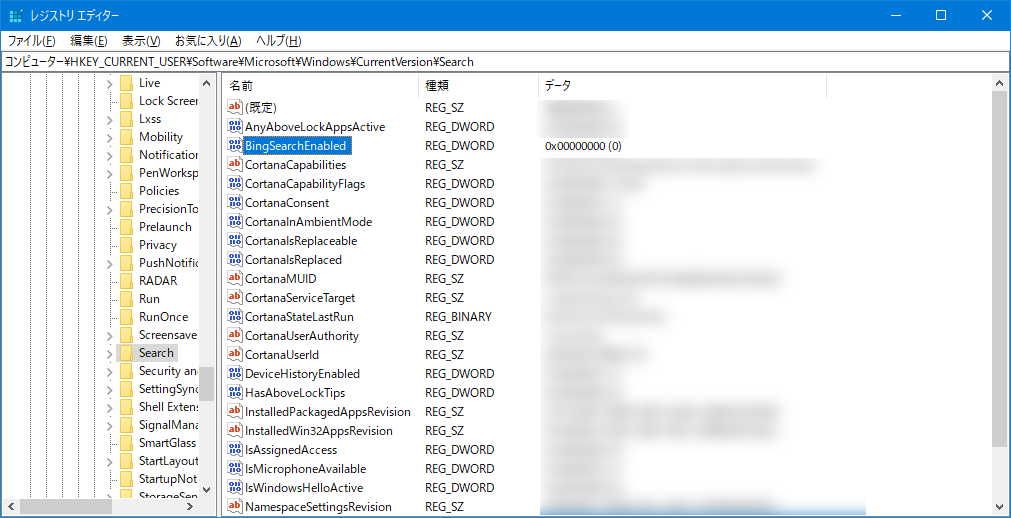
これで設定は完了です。
レジストリエディタを閉じて、現在ログイン中のユーザーからいったんログアウトするか、ctrl+alt+deleteキーを押してタスクマネージャーを開き、
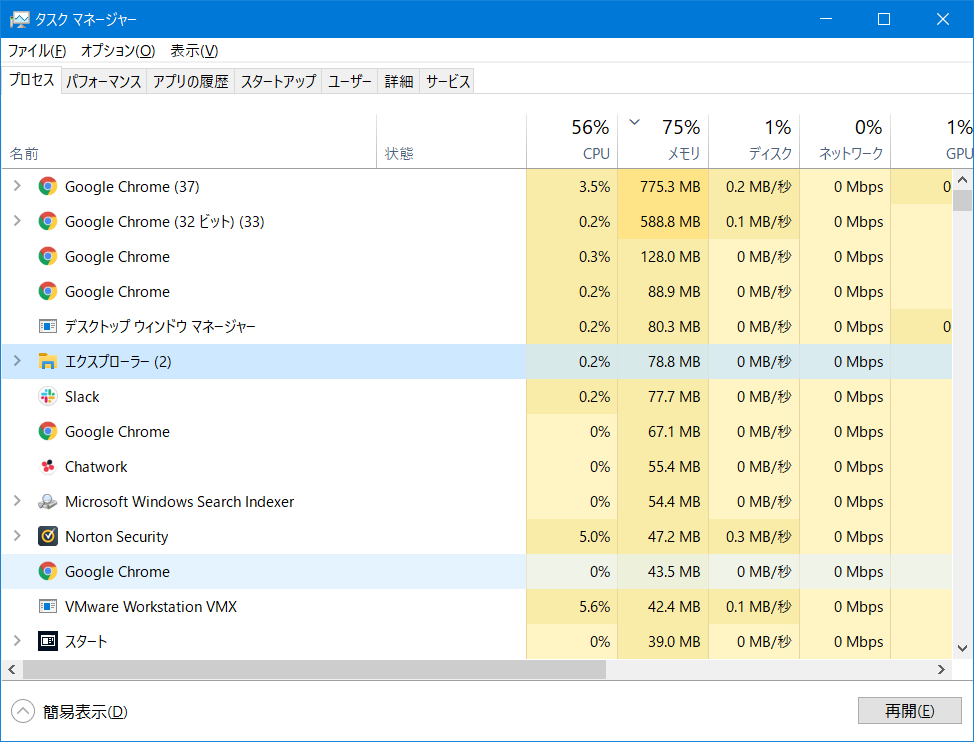
画像のようにエクスプローラーを選択し、”再開”ボタンをクリックしてタスクバー周りをリセットした後で再度Windows Searchの画面を開いてみます。
すると…
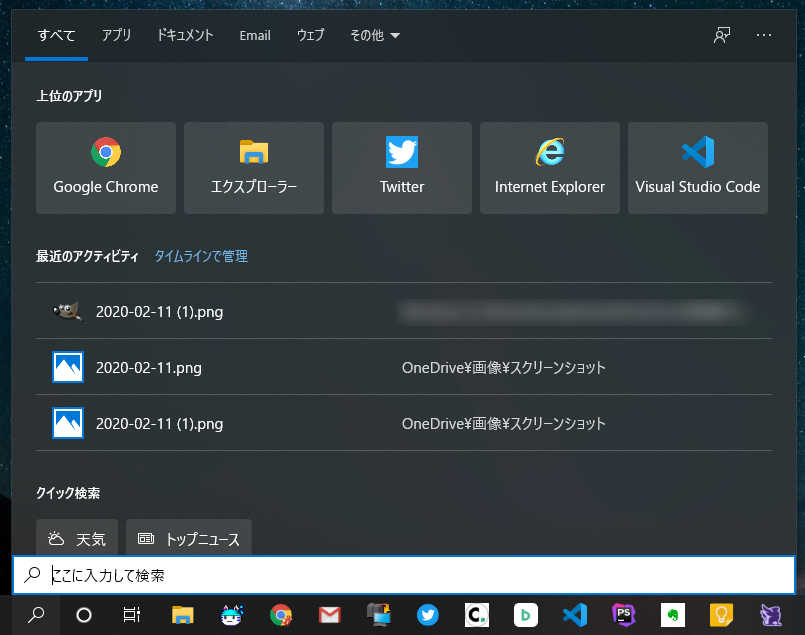
こんな感じで、無事表示されるようになりました…!!!
なお、参考元サイトでは’ CortanaConsent ‘というキーも無効にされていましたが、僕の環境ではこちらは無効にしなくても検索機能を復活させることができました。
なお、今回の方法で、検索エンジンのBingとの連携が無効にされているため、Windows Searchから直接インターネット上の記事を検索する機能は使用できなくなっている点に注意が必要です。
もし’Bingの機能も使いたい’ということであれば、Microsoftからの不具合の修正を待つ必要があります。
ということで、普段からWindows Searchを使用していて、今動かなくなってしまって困っている…という方は一度試してみてください。




