以前の記事でEclipseにDBViewerPluginをインストールする方法についてご説明しました。
今回は実際に接続できるようにするところまでご説明したいと思います。
前回の時点で下記の画像のようにDBViewerPluginが表示されているかと思います。

左上の”DBViewerPlugin”を右クリックし、”登録”をクリックします。

すると、下記のようなウインドウが開きます。
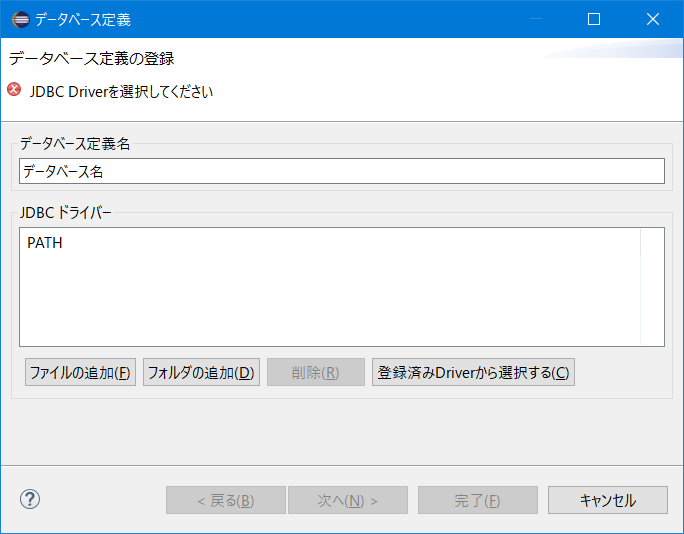
ここで、EclipseがDBを直接扱えるようにするための”ドライバ”を指定する必要があります。
今回はMySQLを例にして説明します。
MySQLのEclipse(Java)用のドライバは下記URLから入手できます。
Windowsの場合はzip形式の方が扱いやすい(専用ソフトなしで解凍できる)と思います。
ダウンロードしたら、Eclipseからいつでも参照できる場所に保存します。
(自分の場合は、Eclipseのフォルダの中に”drivers”フォルダを作成してそこに配置しました。)
ドライバを配置したら、Eclipse上の先ほどの画面で”ファイルの追加”をクリックし、ドライバの場所を指定します。
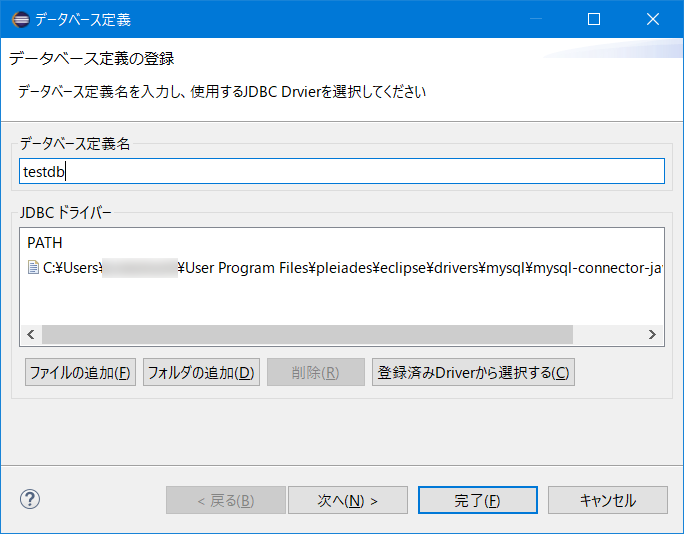
ドライバを指定したら次へをクリックします。
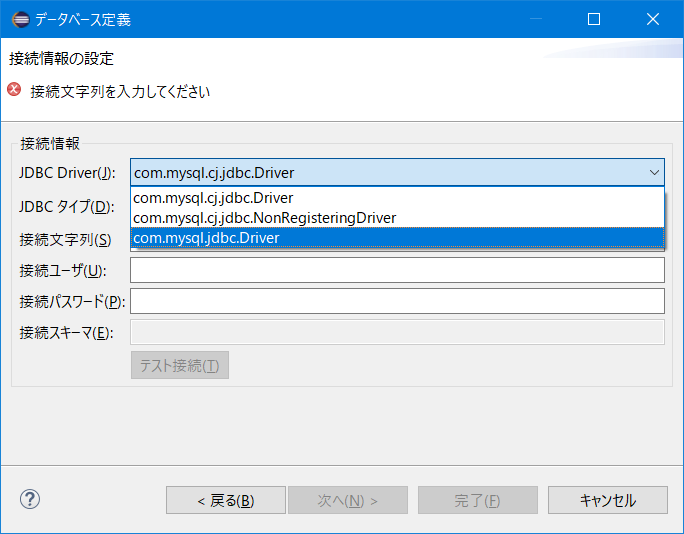
JDBC Driverに”com.mysql.jdbc.Driver”を選択します。
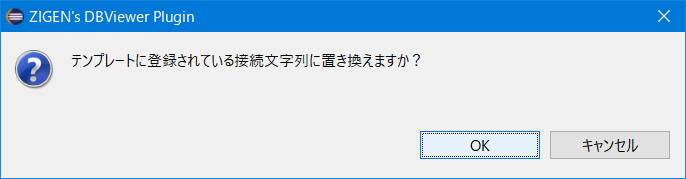
OKをクリックします。
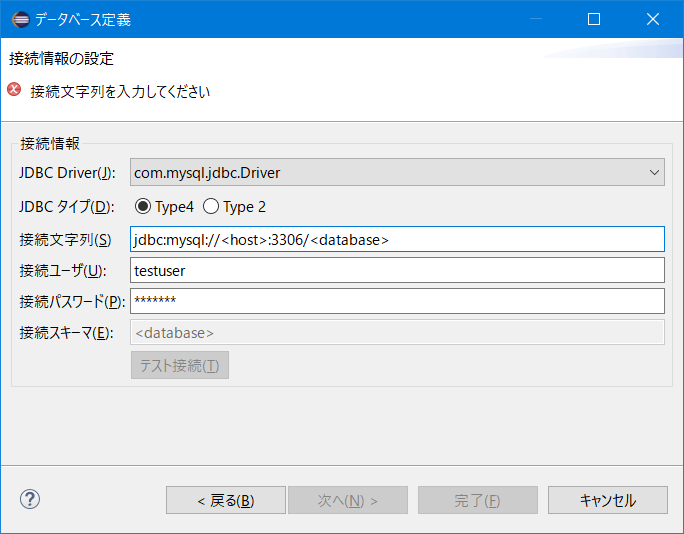
すると接続文字列にサンプルの文字列が入るので、<host>の部分をMySQLサーバーのホスト名、<database>の部分をDB名にそれぞれ置き換え、さらにMySQLのユーザー名とパスワードを入力します。
ここまで出来たら”テスト接続”をクリックしてエラーが出なければ接続設定はOKです。
次へをクリックします。

最後に接続設定(読み込むテーブルや文字コードの指定など)が出てくるので、必要があれば指定し、完了をクリックします。
これで設定は完了です。
この時点でEclipse上からDBへのアクセスが可能になっているかと思います。
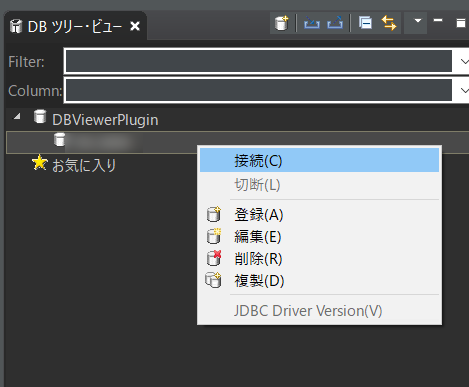
EclipseでMySQLをお使いの方は参考にしてみてください。




