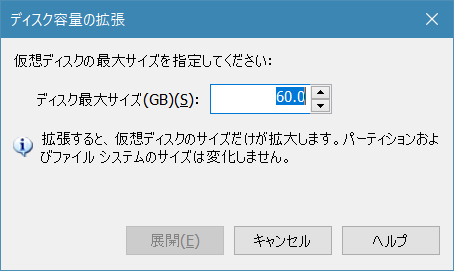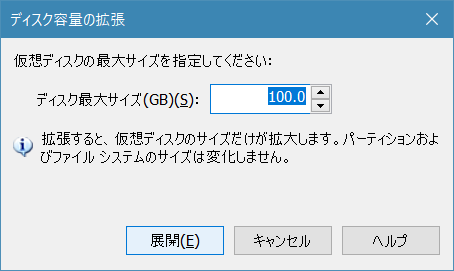VMWare標準の仮想ディスク形式であるvmdkの最大容量を拡大して、Windowsでそれを認識させる方法がかなり簡単だったのでご紹介します。
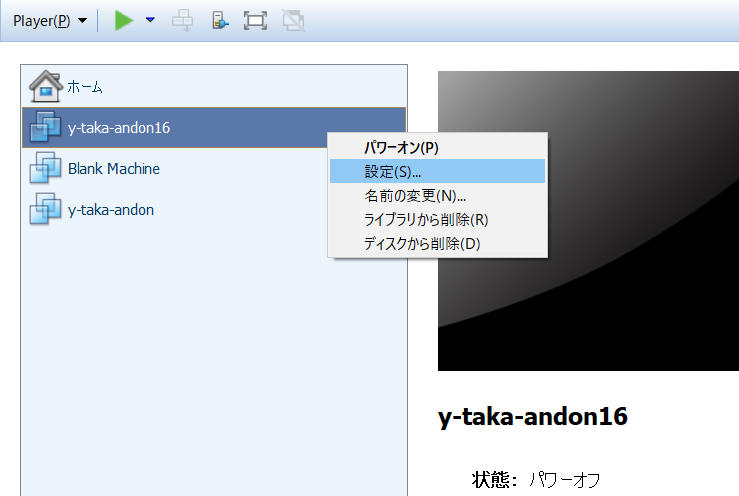
まず、容量を変更したい仮想マシンの項目を右クリックし、”設定”をクリックします。

すると仮想マシンの設定画面が出てくるので、”ディスクユーティリティ”の中の”展開”ボタンをクリックします。
するとディスク容量の拡張メニューが出てくるので、好みのサイズを指定して”展開”ボタンをクリックします。
(一度容量を大きくした仮想ディスクは再度縮めることが困難な場合が多いため、容量の増やしすぎには注意してください。)
これでディスク自体の拡張は完了ですが、ディスク内にあるWindowsがインストールされたパーティションはまだ拡張されていないので、次にパーティションの拡張を行います。
仮想ディスクに保存されているWindowsをVMWareから通常通り起動し、スタートボタンの右クリックメニューからディスクの管理を選択します。
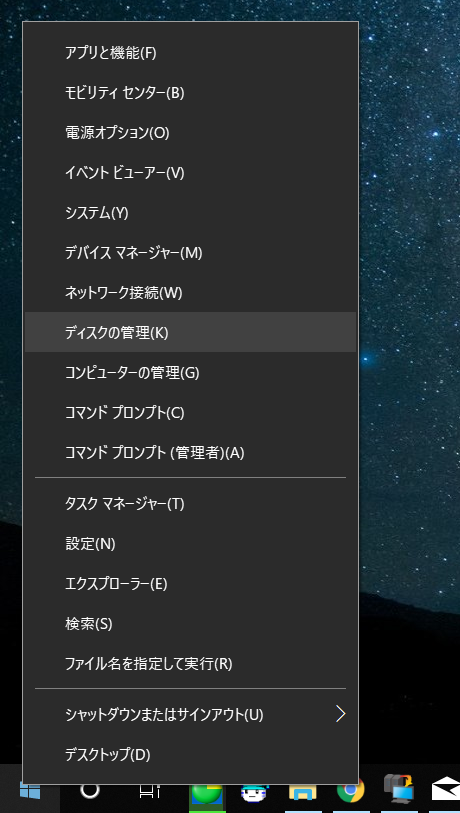
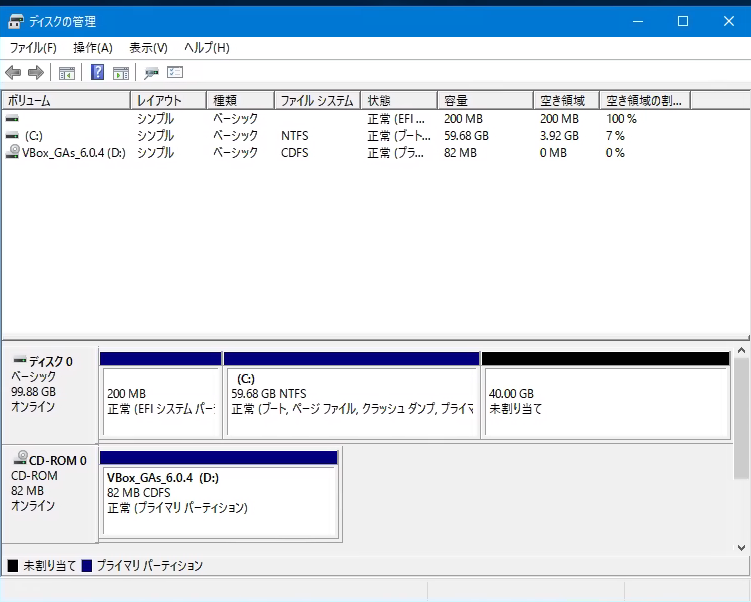
するとこのような画面が出てくるかと思います。
画像の場合、ディスク0がWindowsがインストールされているディスクで、その中にCドライブとして真ん中の領域がマウントされ、その右側に、何にも割り当てられていない”未割り当て”の領域ができていることがわかるかと思います。
ディスクの状態を確認したら、Cドライブを右クリックし、”ボリュームの拡張を”クリックします。
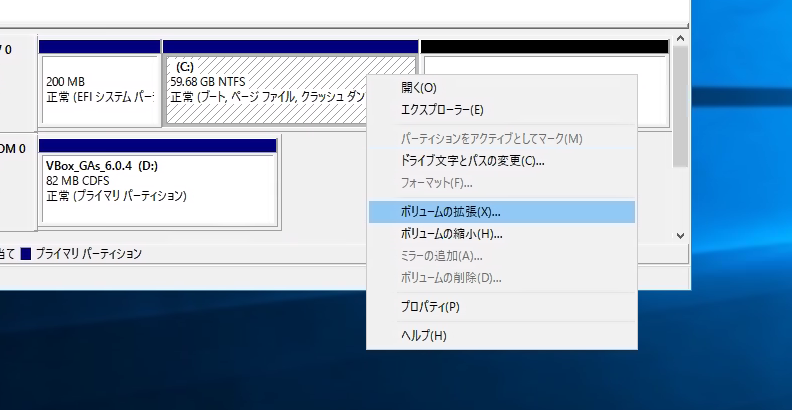
するとボリュームの拡張ウィザードが表示されます。
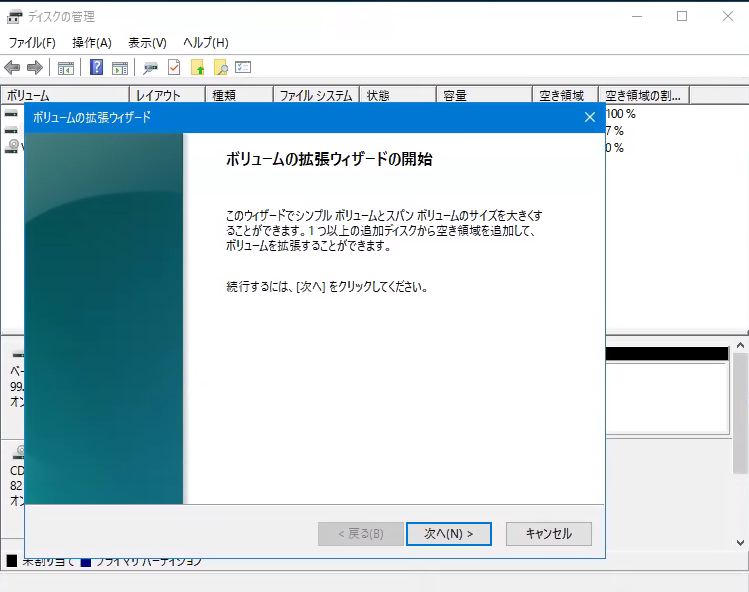
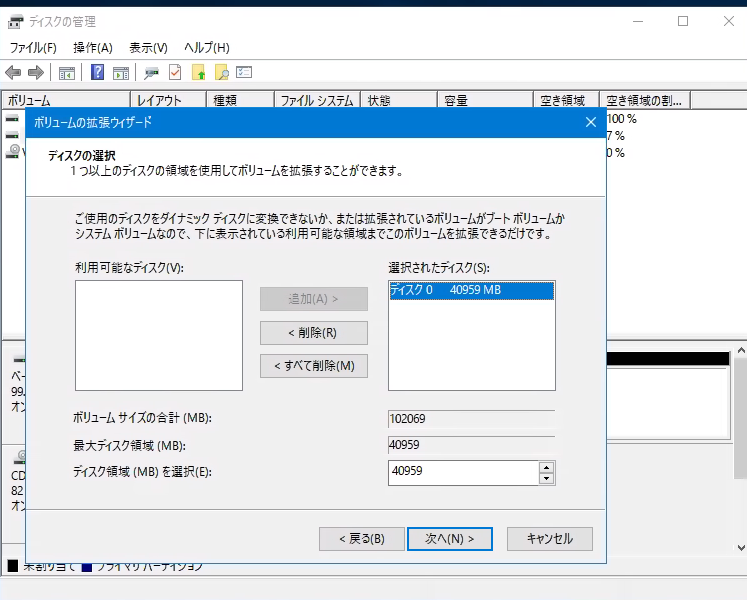
次へをクリックすると、容量の指定画面が出てくるので、増やしたい容量を指定します。
今回は、仮想ディスクを拡張した分すべてをCドライブの領域にしたかったので、最大ディスク領域いっぱいまで指定しました。
容量を指定したら”次へ”をクリックします。
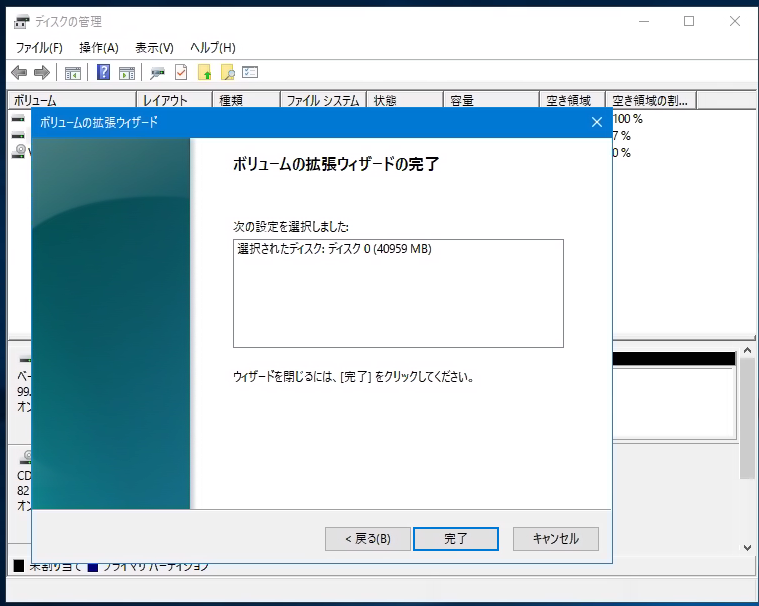
これで領域の拡張は完了です。”完了”ボタンをクリックします。
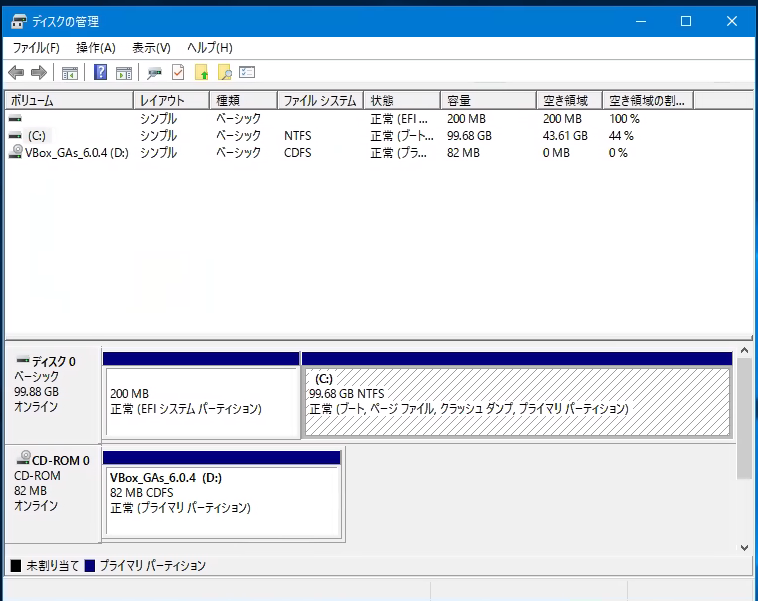
すると先程の画面に戻りますが、Cドライブが先程の未割り当てだった部分まで広がっていることがわかります。
これで、容量の拡張作業は完了です。
注意点として、Cドライブを拡張するためにはCドライブと未割り当て領域が続いている必要があり、例えばCドライブと未割り当て領域の間にDドライブが存在する場合では、Dドライブを拡張することはできますが、Cドライブを拡張するためにはDドライブをディスクの後ろに移動させる必要が出てきたりする場合があるので注意が必要です。
VMやディスクの種類によっては、コマンドで拡張したりなどの操作が必要になることがありますが、VMWare (vmdk)+ Windowsの場合はすべてGUI上で操作できるのでとても楽でした。
仮想マシンの容量は少なめに取ることが多いので、思ったより容量がかさんでしまってディスクが足りない…という場面は結構あるのではないかなぁと思います。
お困りの際は是非参考にしてみてください。