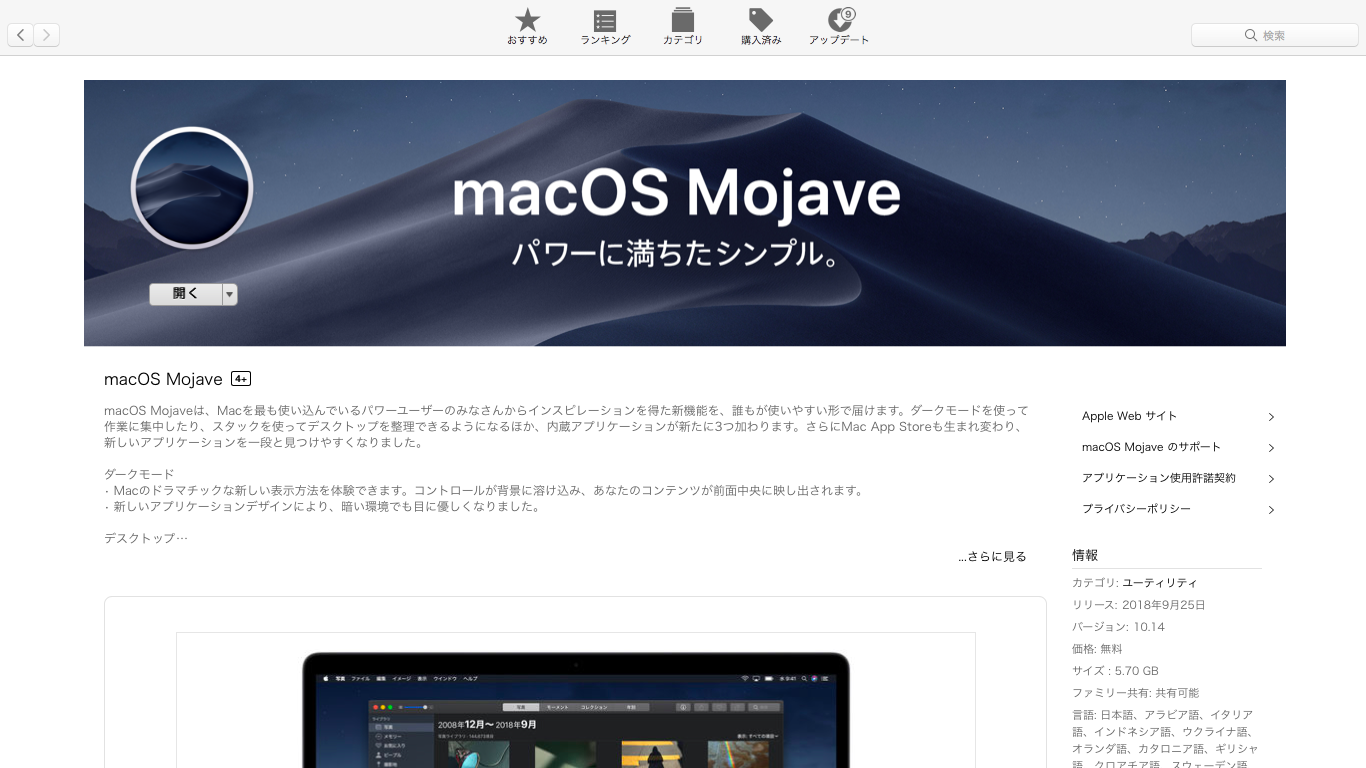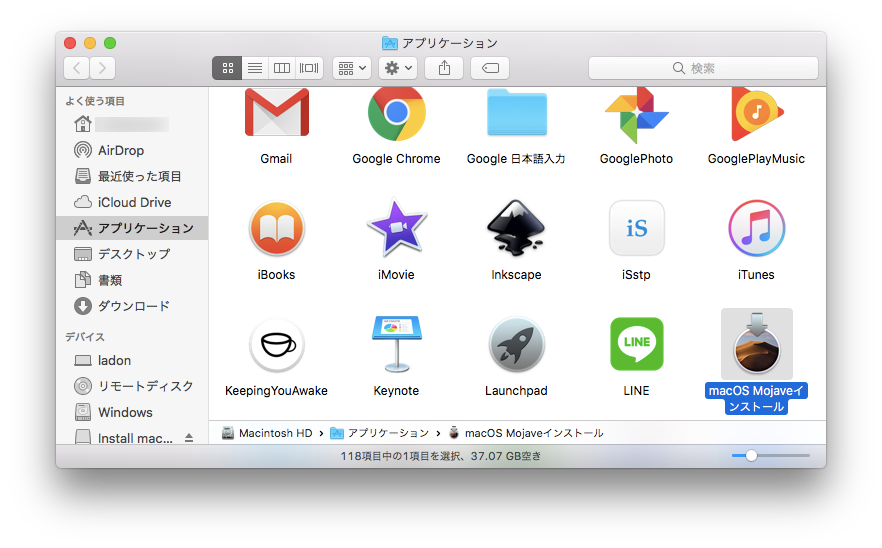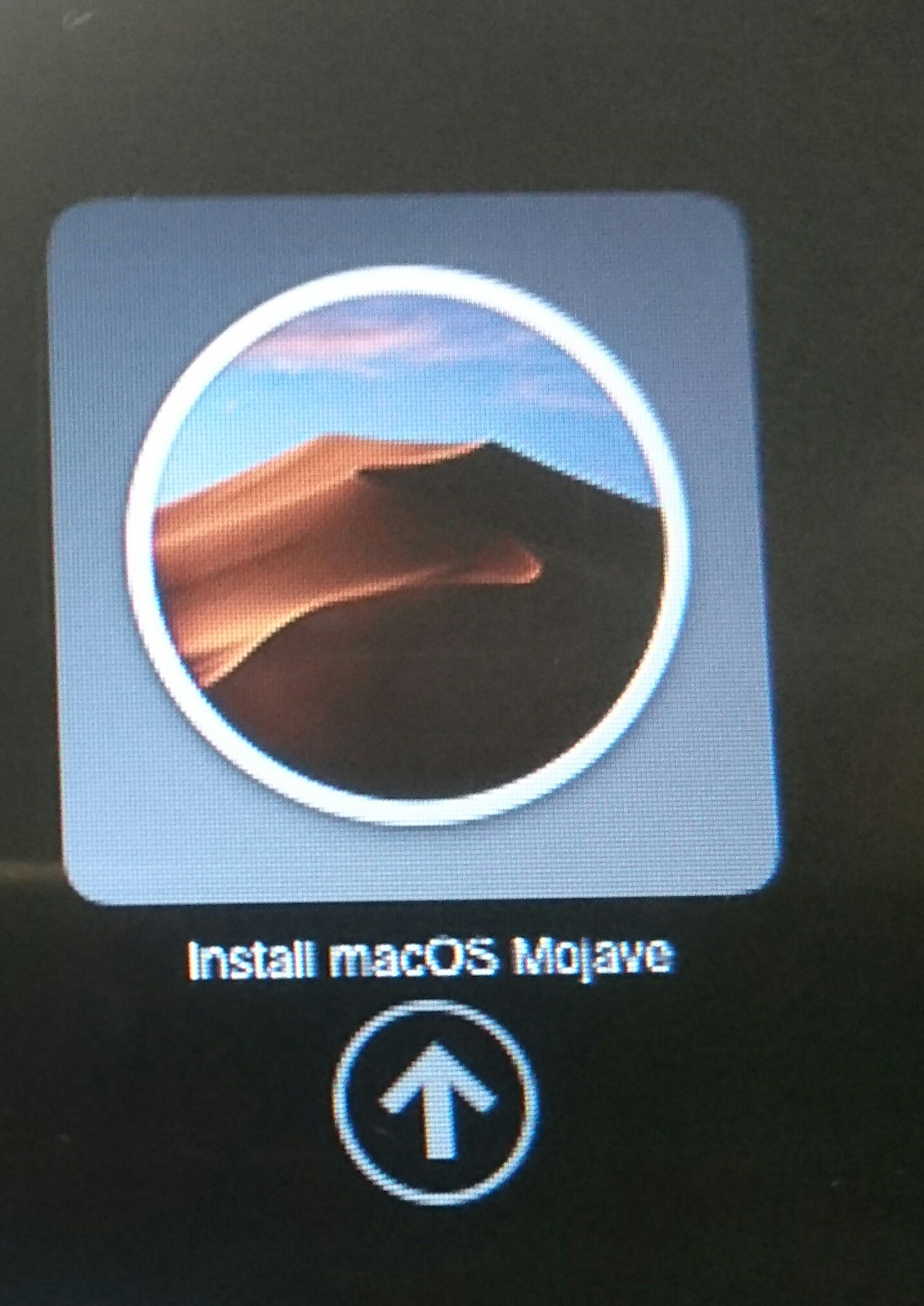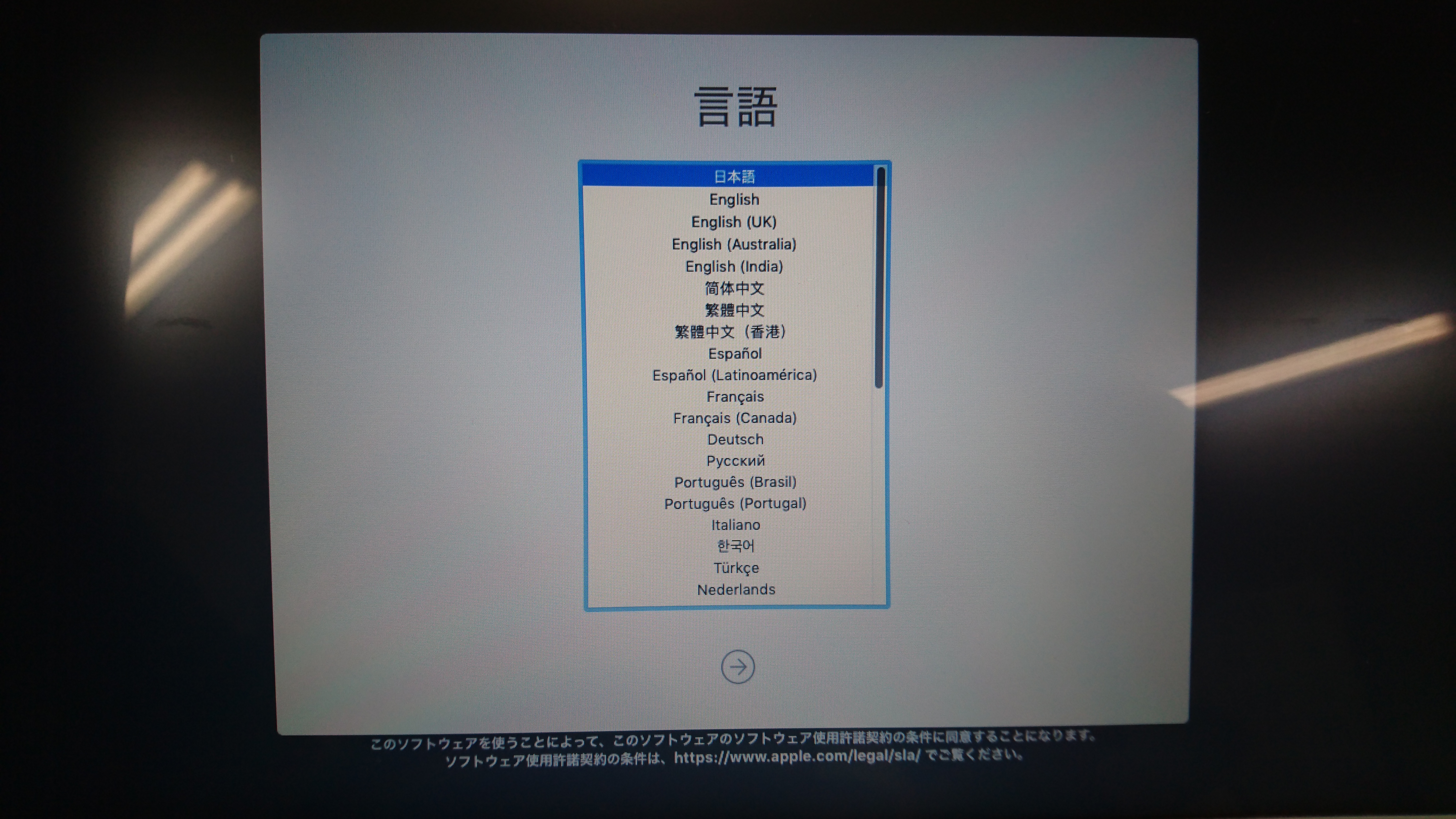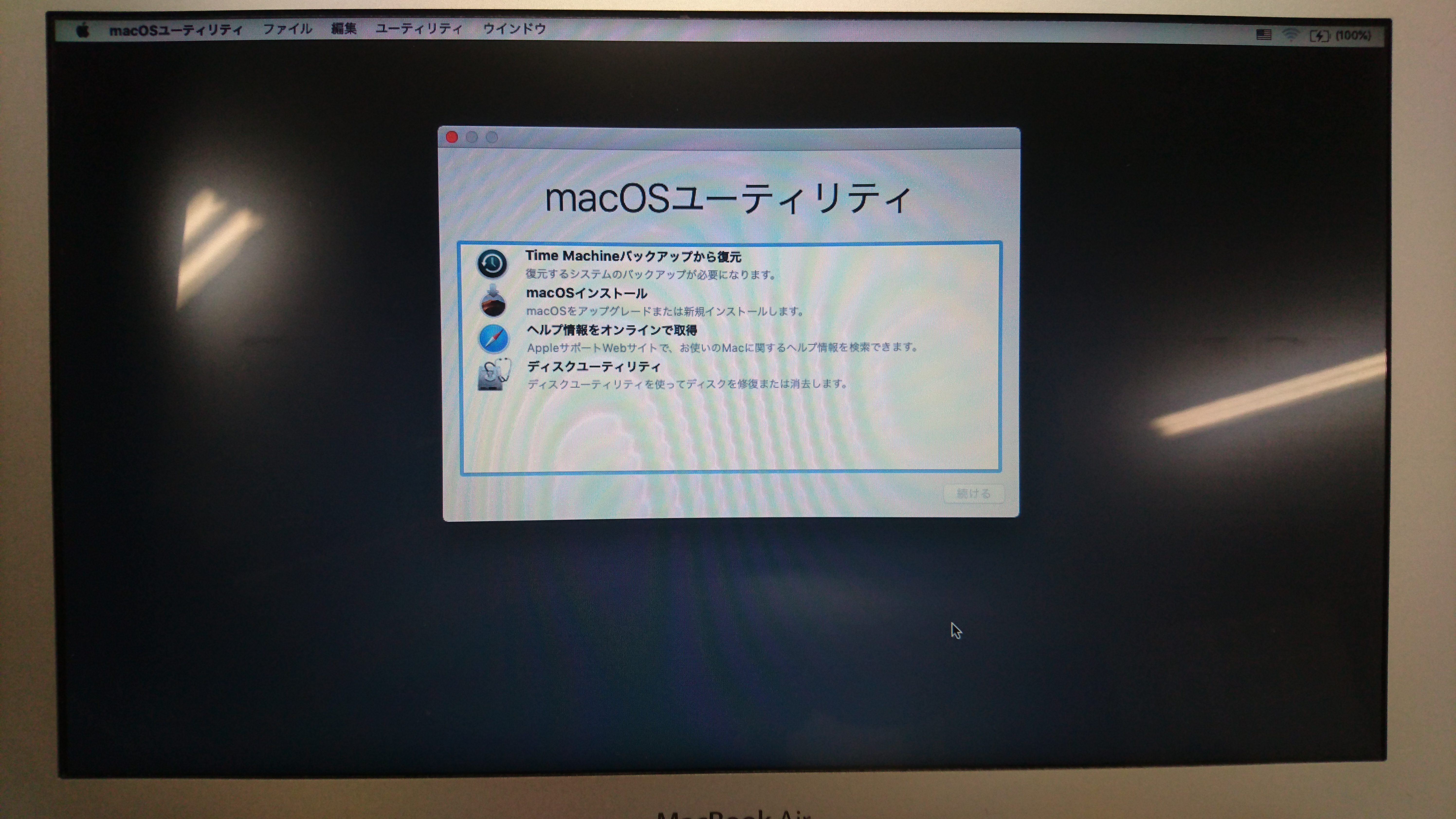最近、会社のiMacのmac OSが立ち上がらなくなってしまっため、OSの上書きを試みましたが、内臓のリカバリーモードではうまく行きませんでした。
そこで、外部メディアにインストーラーイメージを入れて、外部からリカバリしてみることにしました。
今回の操作を行うには、メディア作成時に正常に起動するMacintoshと約12GB以上の容量を持つ空のUSBメモリが必要になります。
データが入ったUSBメモリも使用できますが、今回の手順を試すとUSBメモリ内の全データが削除されてしまうので注意してください。
手元に正常に稼働するMacintoshが1台しかない方は、緊急時に備えてあらかじめ1本作っておくことをお勧めします。
なお、OSの再インストールに使う際はバージョンをアップグレードするごとに作成する必要があります。
まずはmacOSを起動して、AppStoreから現行のmacOSを探します。
リカバリディスクが作れるのは、AppStoreからダウンロードできるバージョンに限られますので注意してください。
写真は既に入手した後の画面のため、”開く”になっていますが、ダウンロード前に開くと”ダウンロード”というボタンになっているので、クリックします。
ダウンロードが終了すると、アプリケーションフォルダに”macOS Mojaveインストール”が追加されます。
この状態になっていることを確認したらアプリケーションからTerminal.appを開き、次のようにコマンドを入力します。(※この手順を実行するとUSBメモリ内のデータがすべて削除されます)
sudo /Applications/Install\ macOS\ バージョン名(例:mojave).app/Contents/Resources/createinstallmedia --volume /Volumes/インストールメディアにするUSBメモリのデバイス名
コマンドを実行すると、USBへのインストーラーイメージの書き込みが開始されます。
コマンドライン上に進行状況が表示されるので、完了するまで待ちます。
Ready to start. To continue we need to erase the volume at /Volumes/Install macOS (バージョン名)/. If you wish to continue type (Y) then press return: Y Erasing disk: 0%... 10%... 20%... 30%... 100% Copying to disk: 0%... 10%... 20%... 30%... 40%... 50%... 60%... 70%... 80%... 90%... 100% Making disk bootable... Copying boot files... Install media now available at "/Volumes/Install macOS (バージョン名)"
完了したら、”Install macOS (バージョン名)を取り出す”をクリックしてUSBを取り外し、保管しておきます。
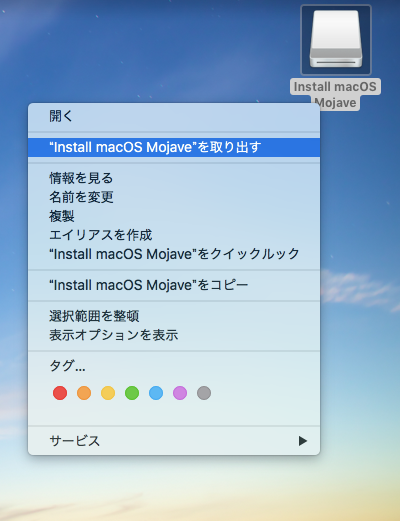
作成したUSBインストールメディアを使用する際は、まずmacOSが起動している場合は一度シャットダウンします。
そのあと、USBを本体に差し込み、
キーボード左下あたりにある”option(alt)キー”を押したまま電源ボタンを押します。
すると、どのディスクからOSを起動するか選択する画面が出てきますので
“Install macOS (バージョン名)”
を選択します。
あとは言語を選べば…
内臓のリカバリーモードと同等の画面が表示されました。
内容もそのままリカバリーモードと同じなので、OSのインストール以外にもディスクチェックやTerminalの起動も行うことができます。
困ったときは是非参考になれば幸いです。