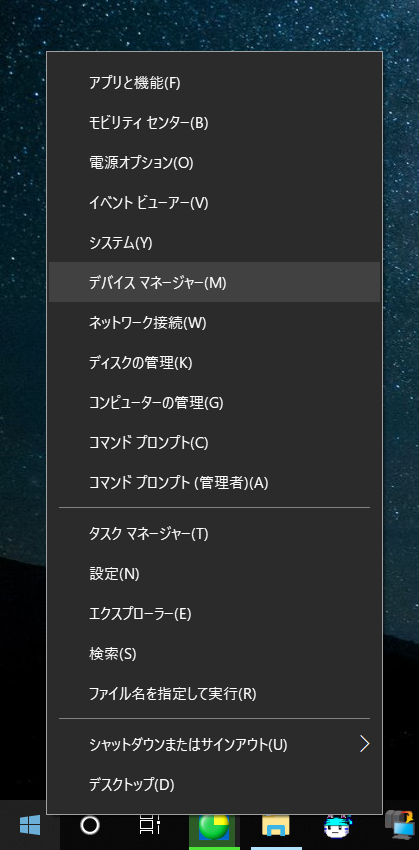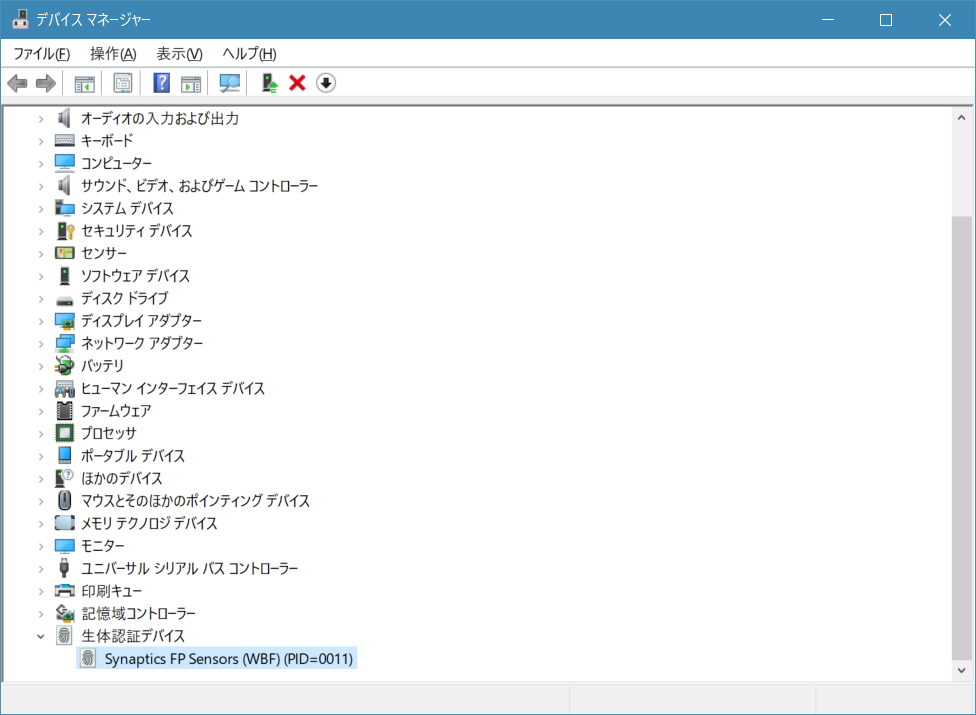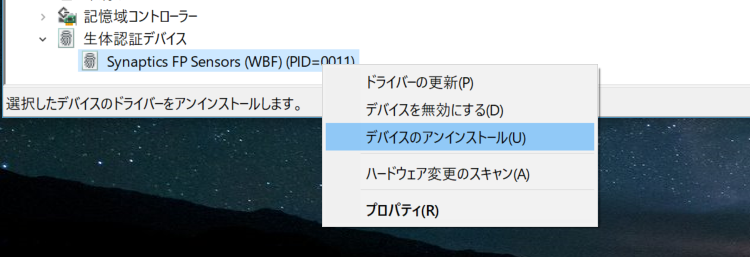Windows10から Windows Hello が搭載され、指紋センサーとそのドライバさえPCに搭載されていれば専用ソフトなして指紋認証ログインができるようになりました。
毎回PCのロックを解除するたびに長いパスワードを入れないといけないことを考えると指紋認証が使えるだけでかなり楽になりますよね。
この指紋認証センサーですが、Windowsの場合まれに不具合が発生して利用できなくなることがあるようです。
そんな時の対応方法をご紹介したいと思います。
1.単純に再起動してみる。
Windows OSは非常に複雑で、裏ではたくさんの仕組みが協調動いています。起動してしばらくすると、何らかの原因でこれらの仕組みの一部が上手く動作しなくなることがあるようです。
指紋認証ができなくなった場合、まずその可能性が考えられます。
再起動する際に注意する点として、”シャットダウン”→”起動” ではなく、必ず”再起動”してください。
シャットダウンの場合、設定によってはシャットダウン前のOSの状態が残ってしまう場合があります。
Windows10 – 高速スタートアップを有効/無効にする方法 – PC設定のカルマ
2.デバイスをWindowsに”再認識”させる
1を試しても駄目な場合にこの方法を試すと解消される場合がありました。
まず、スタートボタン(Windowsのロゴのボタン)を右クリックして、”デバイスマネージャー”をクリック。
下のような画面が開くので、中から”生体認証デバイス”を選択して項目を展開します。
すると、今お使いの指紋認証デバイスが出てくるかと思います。
対象のデバイス名を右クリックすると”デバイスのアンインストール”という項目があります。
クリックするとダイアログが開きますので、“このデバイスのドライバーソフトウェアを削除します”にチェックが入っていないことを必ず確認したうえでOKをクリックします。
デバイスマネージャーの一覧から消えたことを確認したうえで、PCを再起動させます。
単にデバイスを削除しただけであれば次回起動時やプラグアンドプレイの再認識を行った際にデバイスが自動的に認識され、再インストールされます。
ただし、”このデバイスのドライバーソフトウェアを削除します”にチェックを入れてしまった場合はドライバが削除されてしまうため再認識されなくなってしまいます。
もしドライバを消してしまった場合はドライバーソフトウェアの再インストールが必要になるので注意してください。
再起動後に再度動作を確認してみて、元通りうまく動作すれば作業完了です。
3. 1、2の手順を試してみてもダメだった場合、ドライバーソフトウェアの再インストールが必要になるケースがあります。
ドライバーソフトウェアはメーカー製PCの場合はそのメーカーのサイト、外付けの指紋認証センサーであればそのセンサーを販売しているメーカーのサイトや付属のCDからインストーラーを起動して再インストールします。
また、ドライバによってはバグが発生しているバージョンが存在している可能性があり、そのバグが原因で正常に動作していないことも考えられます。
もしメーカーにもともとインストールされていたドライバよりも新しいものが公開されている場合は、必ず最新のものをインストールしてみてください。
ソフトウェア的な問題であれば、ここまでの手順で代替問題が解消されているかと思います。
* もしそれでも解消されない場合
上の手順を試しても問題が解消されない場合、OS本体の不具合であったり、ハードそのものに問題がある場合も考えられます。
取り外せるものの場合は、一度他のデバイスでは正常に使えるかなどを確認し、問題がありそうであれば修理に出すことをお勧めします。