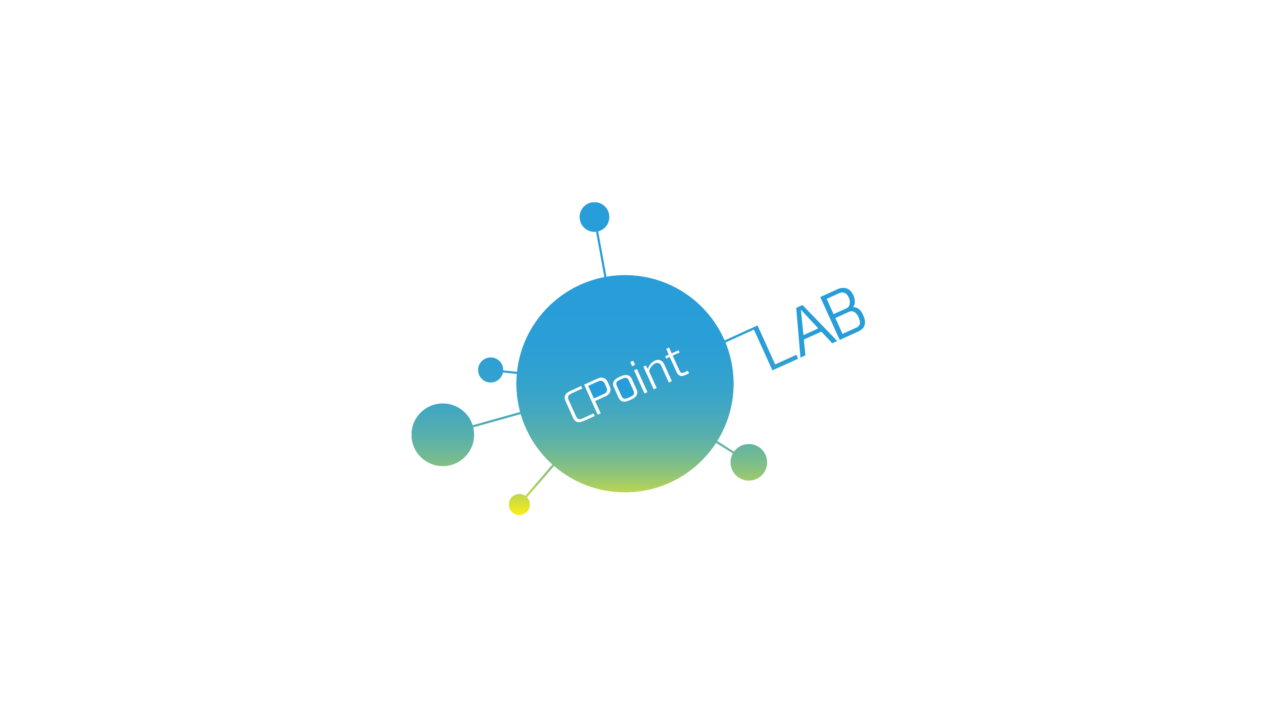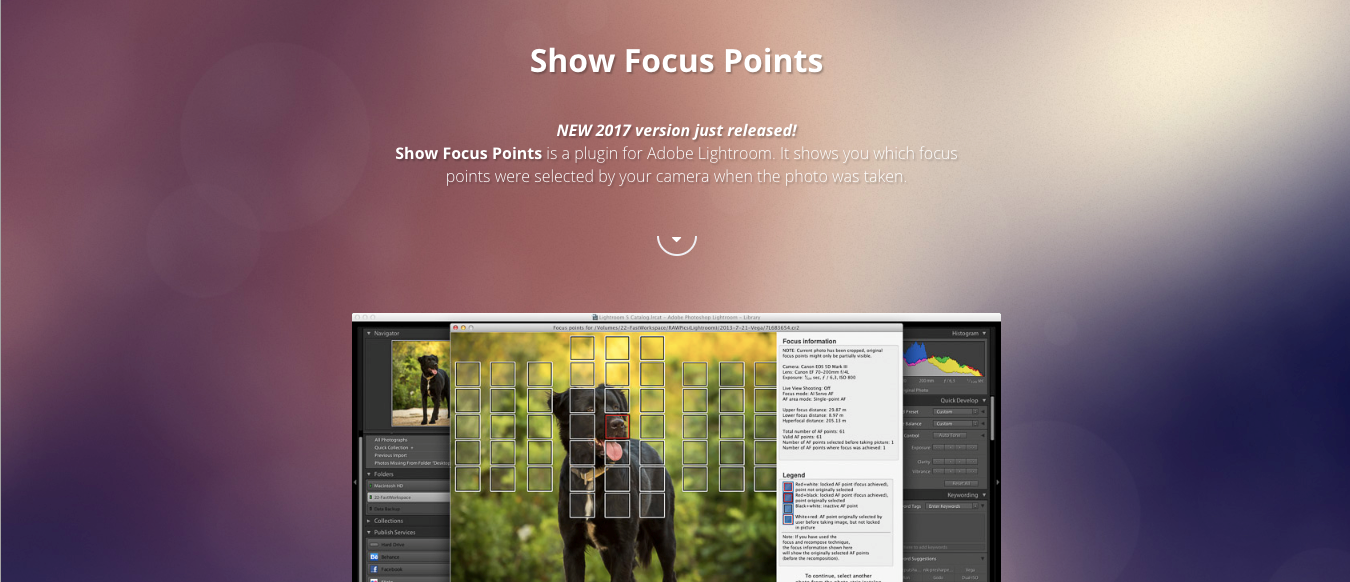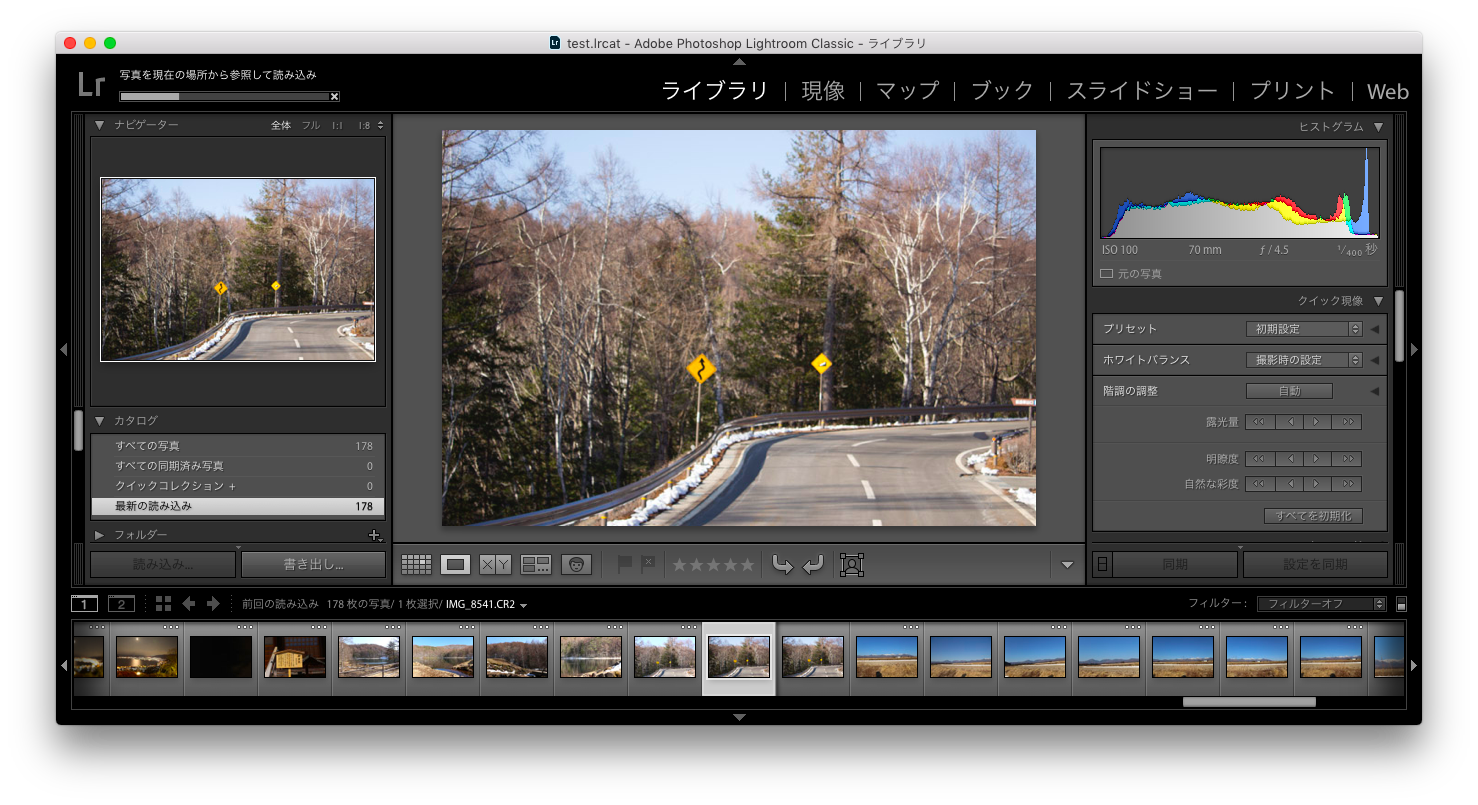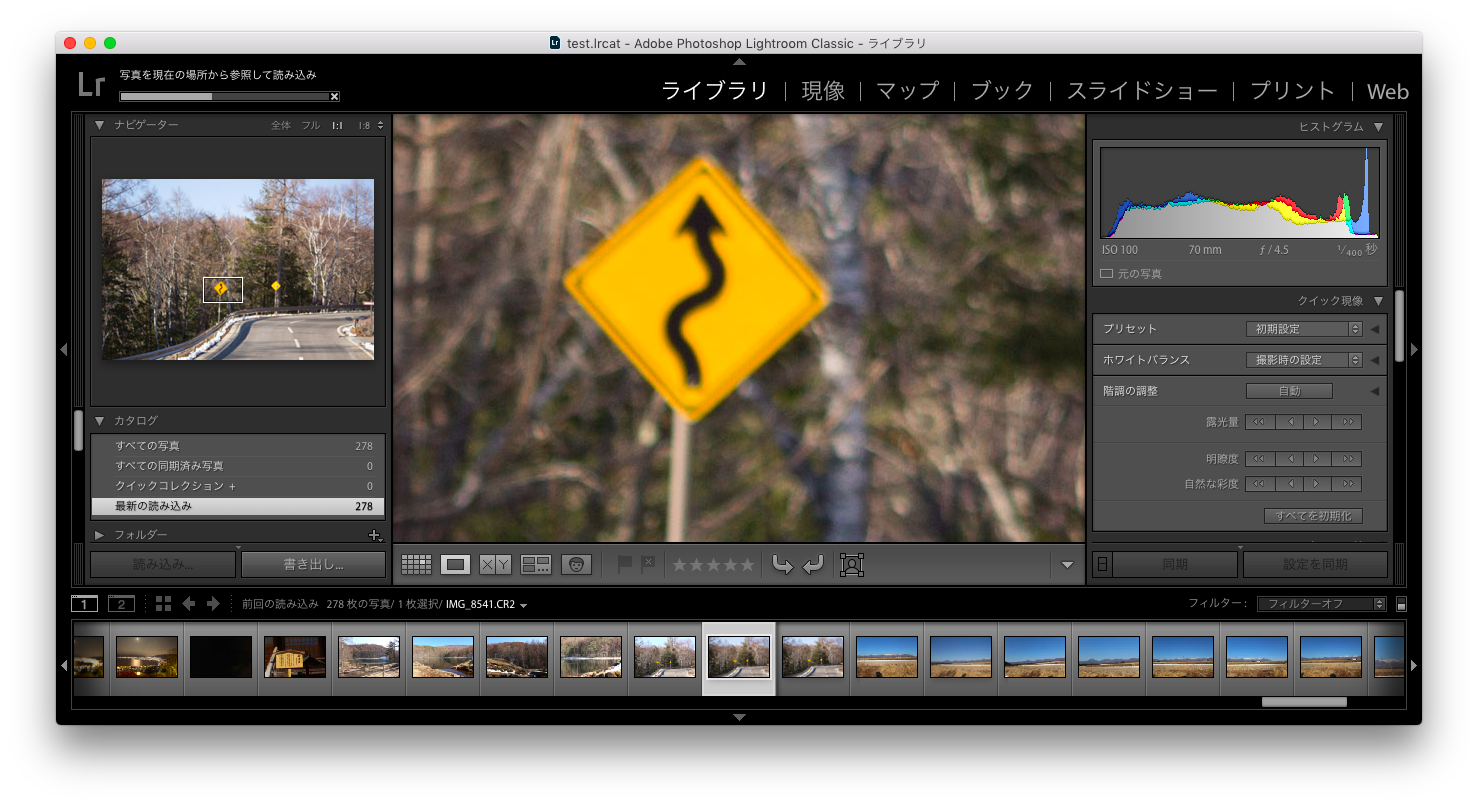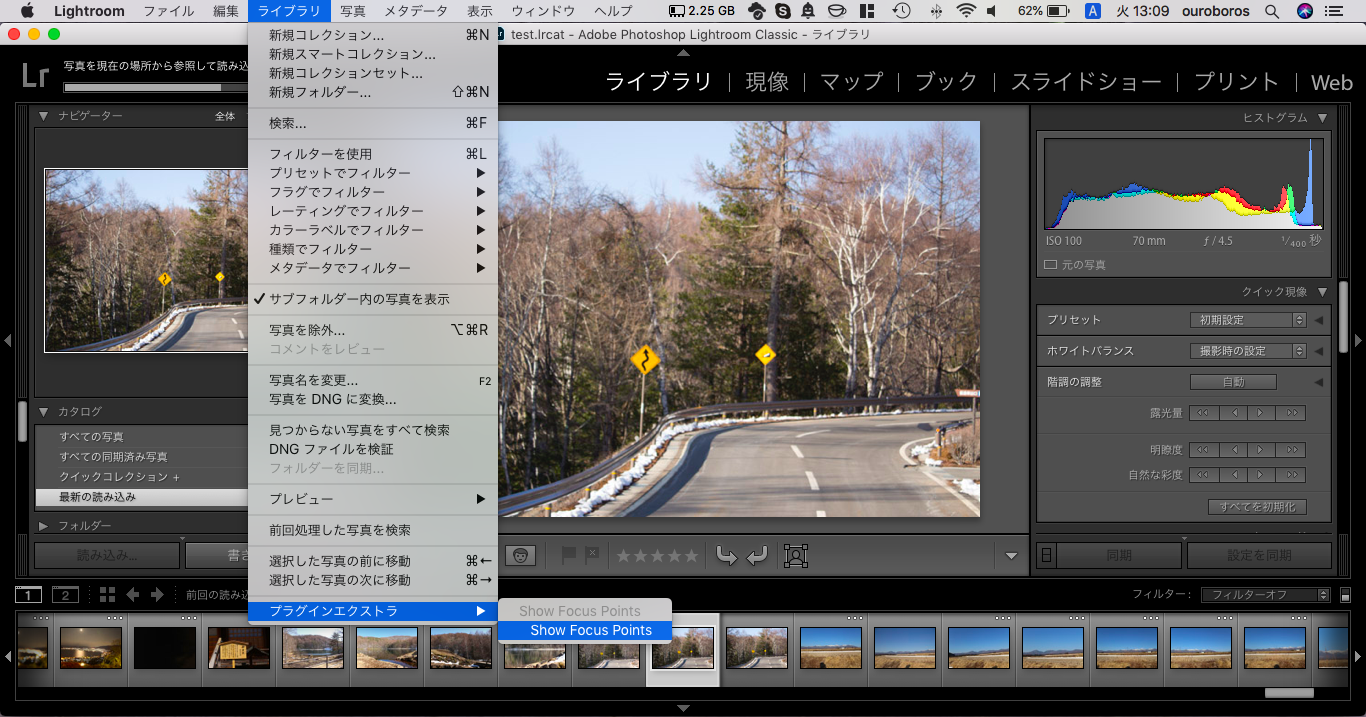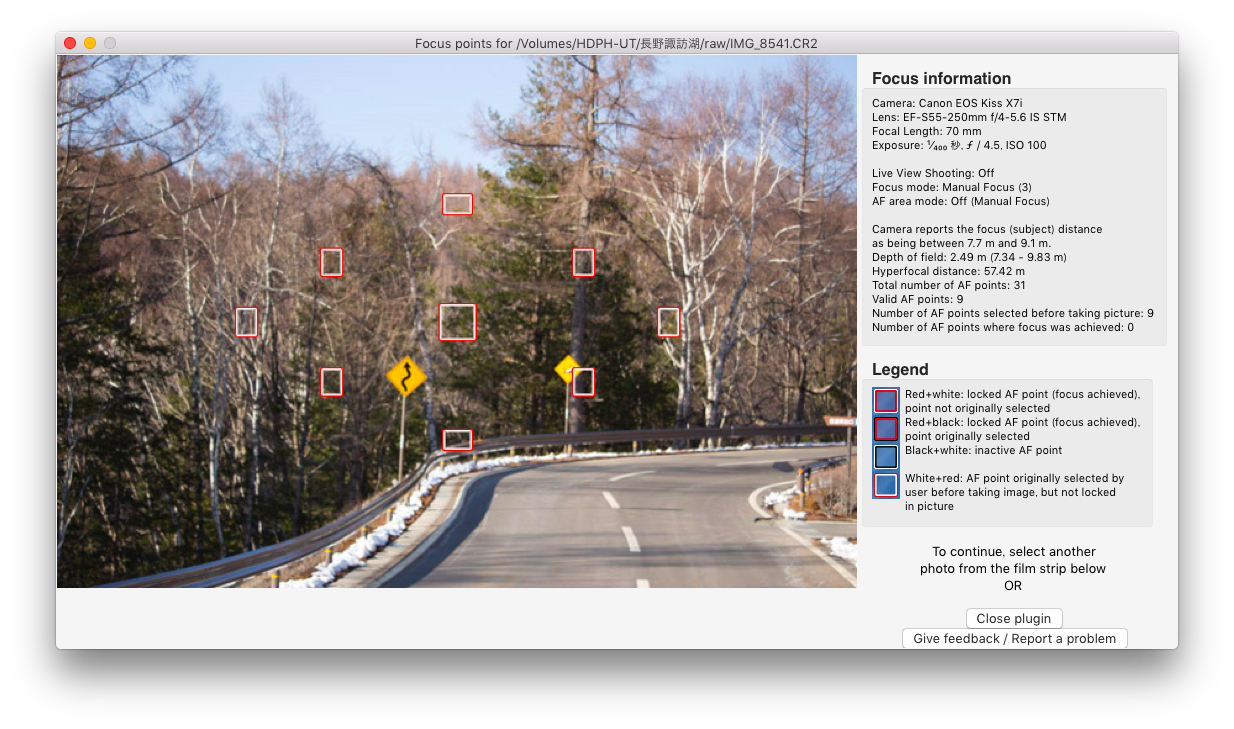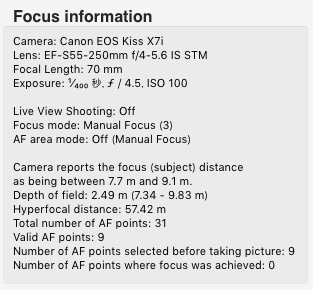自分は趣味でよく写真撮影をしています。
愛用しているカメラは一眼レフで、かなり細かい調整も可能な機種ではあるのですが、最近どうもうまくピントが合わない症状に悩んでいます。
ピントのずれはPCの画面のような大きな画面を見たときにはじめてわかるので、その場でピントのずれを確認できない場合があります。今回、カメラ側の故障なのか、それとも単に自分が下手なだけなのかを判別するために、何が原因でピントがずれてしまったのかを後から調べられる方法を探していました。
運よく、Adobe Lightroom向けのプラグインで後からピント調節の情報を確認できるプラグインを見つけたので紹介したいと思います。
Show Focus Popints Plugin というプラグインです。
例えば、こちらの写真
一見するとバッチリピントが合っているように見えますが、よく見ると…
結構ボケてしまっていました。
一体どこにピントがおうとんねん!!!ということで調べて見ます。
ライブラリを表示した状態で、プルダウンメニューから プラグインエクストラ->Show Focus Points
で確認してみます。
んんんんんんんん???
なにやら全体にピントがあっているという謎判定。
こういう時は右側にあるFocus informationを見てみます。
Focus modeのところにバッチリ”Manual Focus”と書かれています。
ハイ、これは完全に自分の調節ミスでした…
ということで、おかしいのはカメラ側なのか、自分の操作ミスなのかも後でもわかりますし、ここはオートフォーカスの方がよかったなーとか、もっとピント確認するように癖をつけようとか、反省会をすることもできるので非常に便利です。
ちなみに、万が一カメラ側の問題が疑われた場合も、オートフォーカスの際のピントの微調整ができる機能や機器があるようですので、修理に出さなくても、これらのものを活用すれば自分で修正も可能なようです。
自分で出来る!カメラのピントを微調整する方法。[AFマイクロアジャストメント] – studio9
USB DOCKで18-35mm F1.8 DC HSMのピント調整をやってみる – 酔人日月抄
ここ最近の写真を調べたところ、カメラではなくて、どうも自分の調整が甘かった写真が多かったことがわかってきました。
…もっと上手に撮れるように練習したいと思います。
2023/11/17 追記:
当ブログをご覧になった方から、プラグインのインストール方法についてご質問を頂きました。
下記にプラグインのダウンロードページのHow to useに記載されているインストール方法を抜粋して紹介いたします。
(Google翻訳による日本語訳)
インストール
ダウンロードしたプラグインを Lightroom にインストールするには (プラグインはLightroom 5 および 6用であることに注意してください。LR 4 では機能しません):
- ダウンロードしたファイルを解凍します。解凍後、 FocusPoints.lrpluginファイル/ディレクトリを任意のディレクトリにコピーします。Windowsシステムでは、例外が 1 つあります。C:\Program Files のサブディレクトリにはコピーしないでください。後で自動アップデータで問題が発生する可能性があります。たとえば、FocusPoints.lrplugin ディレクトリを C:\Users\ yourUserName \Plugins にコピーすることをお勧めします。
- Lightroom 5 以降を開き、メニュー「ファイル」に移動し、「プラグインマネージャー」を選択します。
- プラグイン マネージャーで[追加]をクリックします。次のダイアログで、保存したディレクトリから FocusPoints.lrplugin ディレクトリを選択します。
すべてが正しく動作している場合は、ダイアログの右側に「このプラグインは有効です」が表示され、ダイアログの左側に「フォーカス ポイントの表示 – インストールされ実行中」が表示されます。
「完了」をクリックしてダイアログを閉じます。これでプラグインがインストールされました。
- オプション: 注: プラグインをプラグイン マネージャーに自動的に追加する場合 (つまり、上記のリストのポイント 2 とポイント 3 をスキップできます)、FocusPoints.lrplugin ディレクトリを次のディレクトリに配置します。
Mac OS X の場合 (現在のユーザーの場合): /Users/yourUserName/Library/Application Support/Adobe/Lightroom/Modules (Modules ディレクトリの作成が必要な場合があります)
Mac OS X の場合 (すべてのユーザー向け): /Library/Application Support/Adobe/Lightroom/Modules (Modules ディレクトリの作成が必要な場合があります)
Windows 7/8の場合: C:\Users\ユーザー名\AppData\Roaming\Adobe\Lightroom\Modulesプラグインの使用方法
これで、インストールされたプラグインを次のように使用できるようになります。
- Lightroom のライブラリモジュールに入っていることを確認してください。このプラグインは現在、ライブラリ モジュール内で のみ動作します。
- Canon または Nikon の DSLR カメラで作成した写真をカタログから選択します。カメラから直接出力され、別の形式でエクスポート/保存されていない写真 (RAW、JPG、DNG) を選択していることを確認してください (Lightroom で現像設定を変更した写真は問題ありません)。さもないと、多くの場合、フォーカス情報のメタデータが破壊されます。
- 次に、 「ライブラリ」メニューに移動してプラグインを開始します。最後のメニューエントリ「Plug-In Extras」を選択すると、「Show Focus Points」が表示されます。重要:「ファイル」メニューのサブメニュー「プラグイン エクストラ」ではなく、「ライブラリ」メニューのサブメニュー「プラグイン エクストラ」を使用する必要があることに注意してください。
- (上記のスクリーンショットのように)プラグイン ダイアログが開きます。特定の画像の情報を確認し終わったら、下の写真ストリップまたは別のカタログ ディレクトリから別の写真を選択できます。プラグイン ダイアログが新しい写真をロードして処理します (これには少し時間がかかります)。
それでおしまい!
※ 記事投稿時点での最新版のLightroom CC(Lightroom Classic)で使用できることを確認したものであり、現時点での最新版のLightroom Classicや各OS最新版での動作を確認しているものではありません。予めご了承ください。