高橋です。

少し前に、MacbookにBootCampでWindowsをインストールしました。
ストレージがSSDということもあり、Windowsを動かしてもかなり軽快に動作するので、ちょっとした作業ならWindowsもMachintoshも、このMacbookで済ませてしまうことが多くなってしまいました 。
そんなMacbookですが、Windowsを動作させているときにちょっと困ったことが。
Macbookはタッチパッドを二本指でスライドすると画面をスクロールさせることができるのですが、Machintoshでは、指をどちらにスライドさせるとどの方向にスクロールさせるかを指定できるのですが、Windowsだと指定することができません。
僕の場合、Machintoshでは指を上にスライドさせると下にスクロールする”ナチュラル(逆方向)”になっているのですが、Windowsだと指を上にスライドさせると上方向にスクロールする設定で固定になってしまっています。
最初は慣れれば問題ないかな、と思っていたのですが、よく操作する部分ということもあり、どうも違和感がぬぐえなかっったので、何とかできないかなと探してみたら、こちらのサイトに情報が載っていました。
実際に設定してみます。
まず、Macbook上のWindowsで
スタートメニューを右クリック -> デバイスマネージャー
をクリックします。
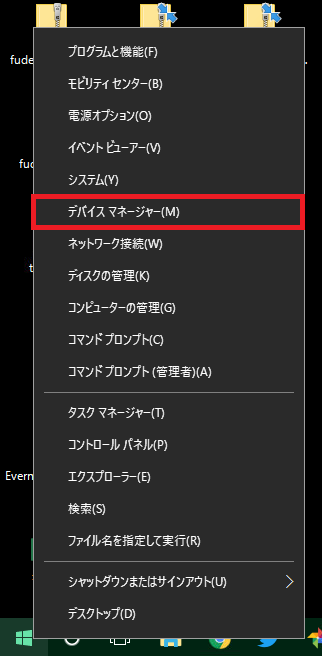
そうするとこんな画面が出てくるので、

「ヒューマンインターフェースデバイス」
の
「Apple Multi-Touch」
を右クリックして、プロパティをクリックします。
開いたウインドウの「詳細タブ」をクリックして、
「プロパティ(P)」のプルダウンメニューを
「ハードウェアID」
に変更します。
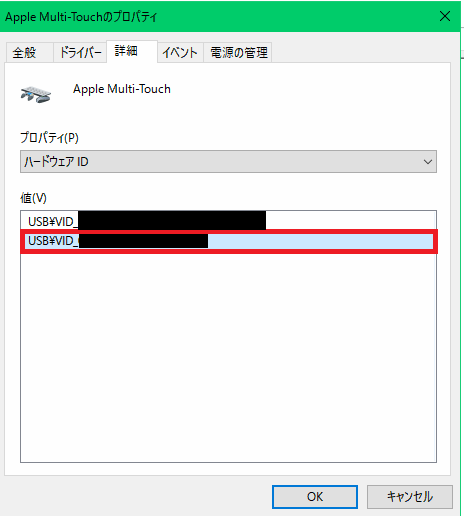
写真の赤枠で囲った部分の数値をメモしておきます。
つぎにWindowsキー+Rキーを押して、「ファイル名を指定して実行」ウインドウを表示します。
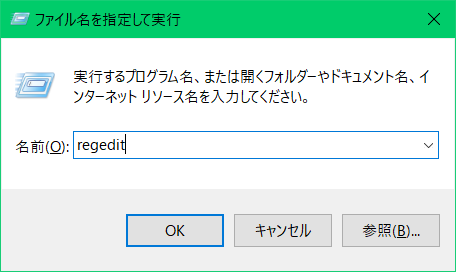
“regedit” と入力してじっこうすると、”レジストリエディタ”が開きます。
レジストリエディタはWindowsの設定データベース(?)であるレジストリの数値を直接編集できるアプリです。
設定が格納されているレジストリを編集するので、間違った値を設定してしまったりすると、OSが壊れることもあります。
編集は間違えないように気を付けて、自己責任で操作してください。(変なところを触らなければよっぽど大丈夫です。)
左側にあるフォルダ一覧を以下の順にたどっていきます。
HKEY_LOCAL_MACHINE->SYSTEM->ControlSet001->Enum->HID
ここまでたどると、「VID_なんちゃら」というフォルダが並んでいると思いますが、ここが、先ほどデバイスマネージャーでメモしていただいた値と同じ値の物を探します。
おそらく、最後に&col[数字]という文字がついた同じ値のフォルダが複数あると思いますが、このフォルダを全部開き、「FlipFlopWheel」という項目があるフォルダを探します。
僕の場合は
HKEY_LOCAL_MACHINE\SYSTEM\ControlSet001\Enum\HID\VID_XXXX&XXX_XXXX&XX_XX&Col01\7&38d15XXXXXXXXXX\Device Parameters
にありました。
ここの「FlipFlopWheel」の値を0から1に変更してOKをクリックします。
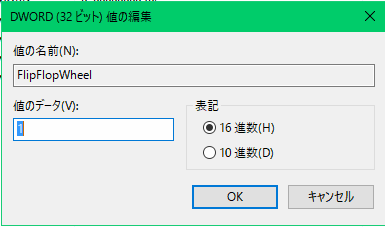
これで設定完了です。Windowsを再起動すると、タッチパッドのスクロールだけが逆方向になっているかと思います。
ちなみに、タッチパッドだけでなく、マウスのスクロールも逆方向にしたい場合は、最初のデバイスマネージャーのヒューマンインターフェースデバイスから設定を変更したいマウスのVIDを探し出して、同じ手順で設定を変更すれば逆方向に設定できます。
MacBookでタッチパッドのスクロールにお悩みの方はぜひ一度お試しあれ。
————————————–
参考サイト
Boot Camp上のWindows – スクロールをナチュラル(逆)方向に変更 – PC設定のカルマ





