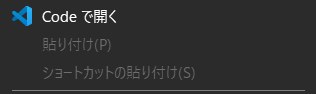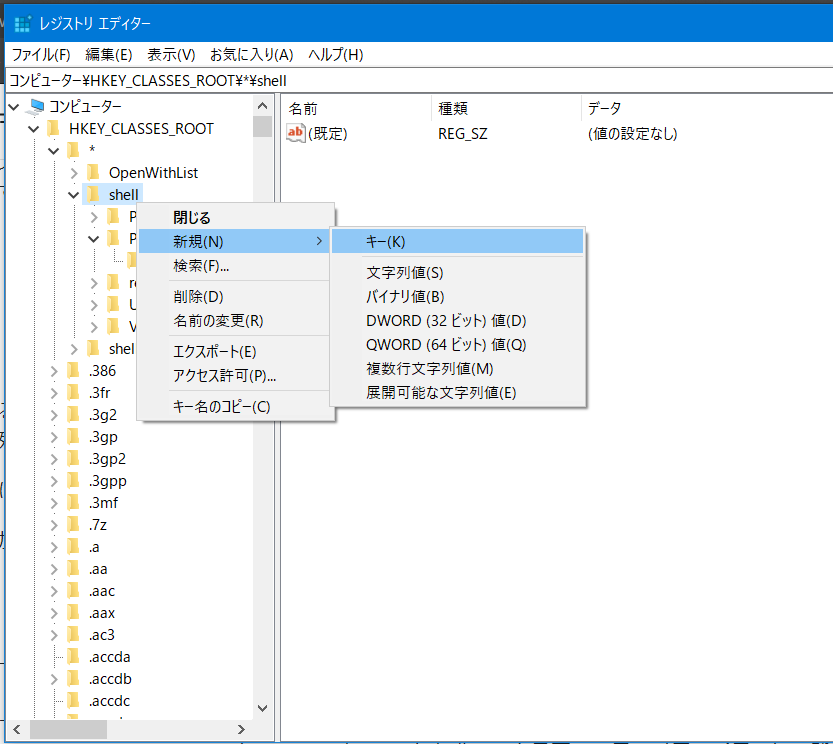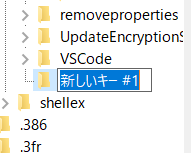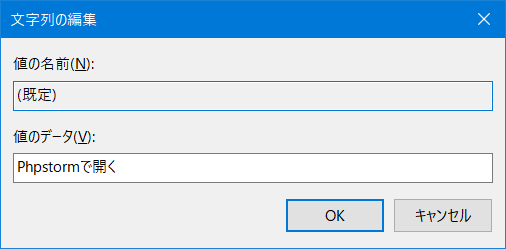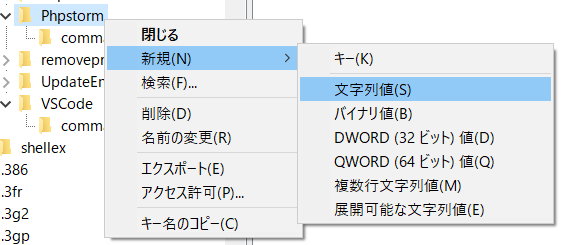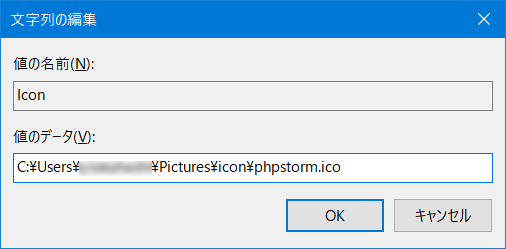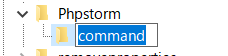VSCodeなどのアプリで、インストール後にファイルを右クリックすると、~で開く というメニューを追加してくれる場合があります。
頻繁に使用するアプリの場合、これがあると非常に便利なことが多く、是非いろいろなアプリで使いたいと思ってしまうのですが、残念ながら自動で追加してくれないアプリの方が多いような気がします。
そこで、今回は、任意のアプリの「~で開く」メニューを手動で追加する方法をご紹介します。
メニューを追加するには、レジストリエディタを使用して、直接選択肢を追加します。
なお、レジストリエディタの編集には間違えるとOSが起動しなくなるリスクが伴います。操作には十分ご注意の上、自己責任で設定してください。
編集前に、”システムの復元”のバックアップを取っておくことをお勧めします。
Windowsの「システムの復元」はどのように設定すべきか – Canon ESET サイバーセキュリティ情報局
[Windows 10] システムの復元を実行する方法を教えてください。 – 富士通FMVサポート
編集するのは下記の項目です。
コンピューター\HKEY_CLASSES_ROOT*\shell … すべてのファイルの種類に対する操作の定義 (ファイルに対する操作)
コンピューター\HKEY_CLASSES_ROOT\Directory\Background\shell … エクスプローラー(ファイラー)の背景を右クリックしたときの操作の定義(ディレクトリに対する操作)
コンピューター\HKEY_CLASSES_ROOT\Directory\shell … フォルダ(ディレクトリ)を右クリックしたときの操作の定義 (ディレクトリに対する操作)
それぞれの項目に次のような設定を入れていきます。
まず、上に上げたキー名を右クリックし、”shell”配下になるように新しいキーを作成します。
キー名にはわかりやすくこれから右クリックメニューに追加しようとしているアプリ名を入れるのがおすすめです。
(※日本語の名前は検証していません。英数字の表記をお勧めします。)
新しくキーを作成したら、その中の値”(規定)”のデータに、右クリックした際に表示するメニューの表示名を指定します。
例えば、”Phpstorm で開く”などです。
データの値は、”(規定)”の部分をダブルクリックすると編集できます。
次に、メニューに項目名と一緒に表示するアイコンを設定します。
新しく値を作成します。先程作成したキーを右クリックし、”新規”から”文字列値”を選択します。
新しく作成する値の名前には”Icon”と指定し、値のデータにはアイコンファイルが存在する場所(フルパス)を指定します。
ここまでの設定で、このような項目が右クリックメニューに追加されます。
次に、メニューをクリックしたときの動作を定義します。
先の手順で作成した新しいキーの配下に、さらに”command”という名前でキーを作成します。
“command”キーの値”(既定)”にデータとして、メニューをクリックされたときに実行するコマンドを指定します。
"アプリのフルパス" "%1"
尚、フォルダに対して右クリックメニューを追加する際、引数部分にあたるところに”%1″の代わりに”%V”を指定します。
こうしないと、フォルダを無理やりファイルとして開こうとしてエラーとなってしまいます。
これで設定は完了です。
あとは、任意のファイルまたはフォルダで右クリックをして、メニューから項目をクリックすると、右クリックしたファイル、フォルダを開いた状態でアプリが起動するようになります。
普段から特定のアプリでファイルを開いている、という方は是非試してみてはいかがでしょうか。