タイトル通り、透過のある PNG 画像に縁取りの枠線を追加する方法です。
ちょっと手順は多いですが、かなり綺麗に枠線を追加することができました!
まず、加工したい画像を GIMP で開きます。
この時、キャンバスサイズが画像と同じ場合は枠線が欠けてしまうので、「画像」の「キャンバスサイズの変更」から、キャンバスサイズを変更して、十分な余白を追加してください。
なお、この時「オフセット」の中央を選択すると、画像がキャンバスの中央にきます。
次に、画像を「ファジー選択」で選択します。
そうしたら、メニューの「選択」から「選択範囲の拡大」を選択します。
すると、下記のようなウィンドウが表示されるので、枠線の太さを指定してください。

今回は 5px にしています。
画像の選択はそのままで、次にメニューの「レイヤー」から「新しいレイヤーの選択」をクリックします。
サイズなどはデフォルト値のままでOKですが、背景色に「transparency」が選択されているかを確認してください。
問題なければOKでレイヤーを追加します。
そうしたら、枠線の色を設定後、メニューの「編集」から「描画色で塗りつぶす」を選択します。
そうすると、レイヤーの選択された部分がその色で塗りつぶされるので、レイヤーウィンドウで、レイヤーの重なりを変更します。
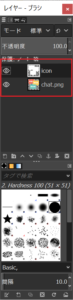
現時点では、恐らく画像のように塗り潰された方のレイヤーが上に重なっていると思いますので、こちらをドラッグして画像の下になるように重なりを変更します。
そうすると、無事に枠線付きの画像が作成できました!
あとは任意でレイヤーを統合したり、画像の余白等を調整してください。
作業は以上で完了です。
以上、GIMP で透過 PNG の画像に縁取りの枠線を追加する方法についてでした。
ご参考になれば幸いです。






