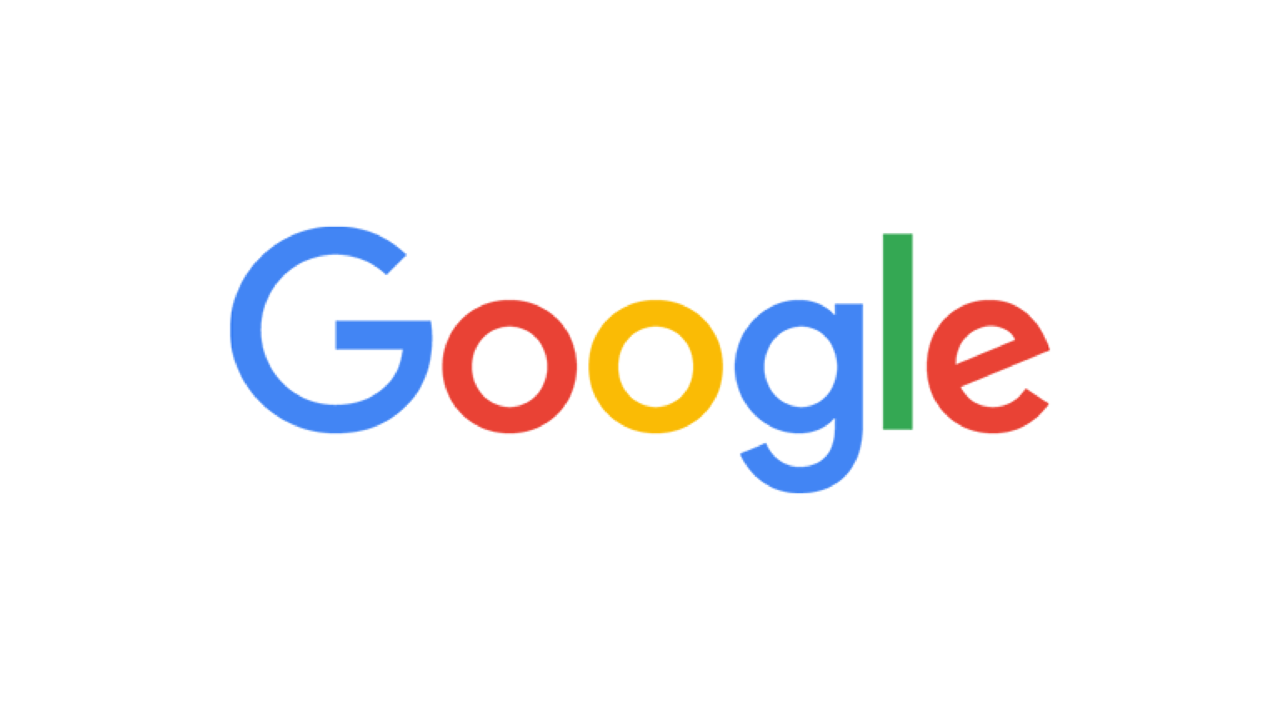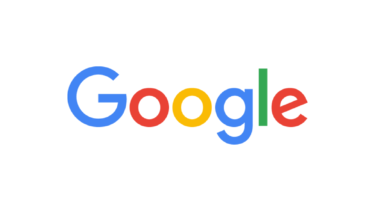前回の記事で、Pixel 3aの開封の様子をご紹介しました。
今回は続きの初期設定をご紹介します。
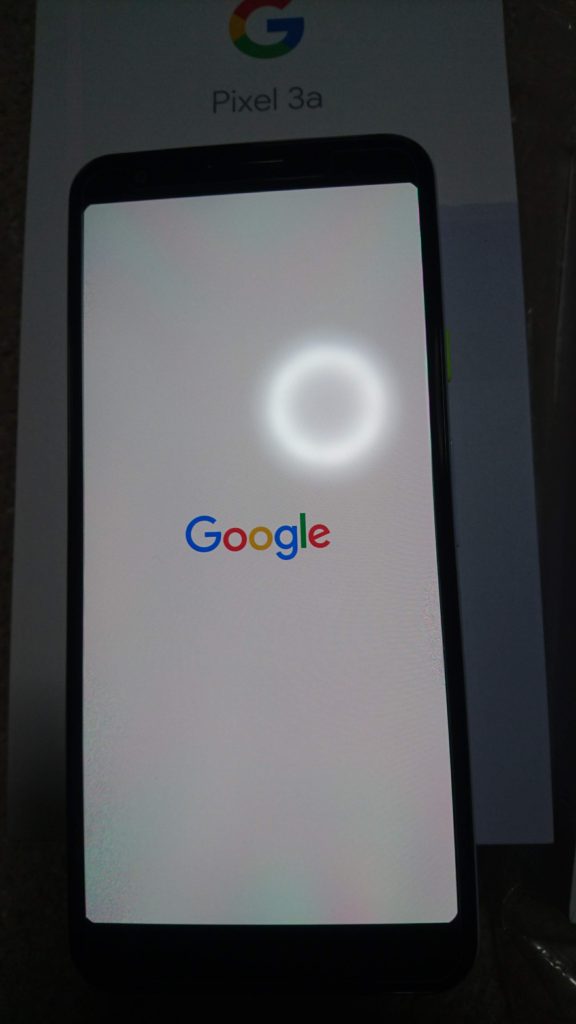
Pixel 3aを初めて起動すると、こんな画面が表示されます。

デフォルトは英語ですが、Englishの部分をタップすると言語を日本語に変更することができます。

開始をタップして初期設定を開始します。
設定項目としてはWi-Fiの設定をしたのち、次のような画面が出てきます。

次へをタップすると

データを移行するために、今まで使用していたスマートフォンとUSBケーブルを接続するように求められます。
USBケーブル同士を接続して認識されると、なんと旧端末のXperia Z5側の画面が自動で切り替わりました …!

Xperia Z5はPixel 3aが発売されるはるか前に発売された端末のはずです。
いつの間にこんな機能が付加されていたのでしょうか…?(多分PlayStoreで更新可能なGoogleのサービス周りにくっついてるのだと思いますw)
暫くすると、Pixel側で旧スマホの画面を確認するように表示され、旧端末側でロックを解除するように求められます。

旧端末側で画面ロックに使用していた認証情報(画像の場合はPINコード)を入力します。(打ち間違いでエラーが出てますね…すみません💦)

認証に成功すると、旧端末側の画面が画像のようになりますので”コピー”をタップします。

まずはログイン中のGoogleアカウントがすべて引き継がれます。

Googleアカウントのセキュリティの設定によってはPixel側でパスワードを求められるので入力します。

アカウントのコピーが完了するとPixel側に引き継がれたアカウントのメールアドレスがすべて表示されるので、旧端末でログインしていたGoogleアカウントがすべて表示されているかどうかを確認します。
全てリストされているのを確認して次へをタップ。
Googleアカウント以外のデータのコピーが開始されます。
自分の環境の場合、30~40分ほどかかったと思います。
データをコピーしている間、Pixel側では引き続き設定をつづけることができます。
次へをタップします。

スマートフォンのデータを随時バックアップしておくかの設定です
この設定をonにしておくと、端末の設定などのデータや、データバックアップに対応したアプリのデータ、インストール済みアプリのリストなどを自動でバックアップしてくれるので、例えば端末の初期化や次回乗り換える際に再セットアップの時間を短縮することができます。
プライバシーに気を使ってるなどの理由がない限り、onにしておいて損はないと思います。

次は指紋認証の設定。

万が一指紋認証できなくなった際の、代わりのPINコードを設定します。


裏面のセンサーに数回触れて指紋を登録します。

完了すると上の画像のような画面になります。

次はGoogleアシスタントの設定。
”OK Google”と呼びかけただけで反応してもらえるようになります。


次はPixel 3aの特徴でもあるActive Edgeの設定。
Pixel 3シリーズの端末は、本体側面をぎゅっと握るだけでGoogleアシスタントを起動することができるようになっています。

ここでは、どれだけ強く握ったら起動するかの設定を行います。
次はスリープ状態のときに情報を表示し続けるかの設定です。

有効にしておくと、こんな感じで常時表示されます。(タップ操作は受け付けないので、この状態のまましまっても大丈夫です。)

そのほか追加設定も行えます。

こちらについては、僕は今回はスキップしました。
設定としてはこれでだいたい全部です。
あとは先ほどから実行している旧端末からのデータコピーの完了を待ちます。

コピーが完了するとこのような画面になります。
機種によって異なるのかもしれませんが、自分が使用しているXperia Z5からのコピーでは、上の写真のようになりました。
本体だけでなく、SDカードに入っていた写真類もコピーされるようです。
アプリはここですべてコピーされるわけではなく、旧端末にインストール済みになっていたアプリと同じアプリをPlayStoreから自動で取得してインストールする仕組みになっていて、設定完了後にインストールが開始されるようになっていました。
アプリのインストールが完了すれば、晴れて使用できる状態になります。
記事として説明すると結構長い量に見えますが、実際はとてもシンプルな設定項目もなく、SIMの設定も含め、可能な限り自動で行ってくれる点は好印象でした。