今まで開発したアプリを会社外の方に使用してもらうときには、DeployGate を利用していたのですが、特に iOS の場合は端末の UDID が必要など、ちょっと使い勝手が悪いと思う事があったので、TestFlight を使ってみることにしました。
で、アプリを外部テストで公開するまでの作業について備忘録としてまとめます。
作業を行うにあたり、参考にさせていただいた記事はこちら。
iOSアプリ開発のためのTESTFLIGHT(テストフライト)の使い方について ⋆ ONETECH Blogs
https://onetech.jp/blog/how-to-use-testflight-6064
と言っても作業は特に難しくなく、まず Xcode からアプリを Archive し、App Store にアップロードします。
こちらは通常のアプリ公開の時に行う作業とほぼ同じなので、割愛します。
で、アプリが App Store にアップロードできたら、App Store Connect のページを開き、TestFlight を使いたいアプリを選択します。
そして、ページ上部のメニューから TestFlight の項目を開きます。
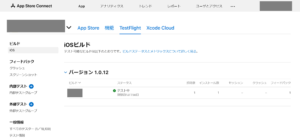
上記のスクリーンショットでは、既にテストを公開してしまっているので、内部テストと外部テストともにグループを作成済みですが、初めて使う場合は、まず左のメニューの「一般情報」から「テスト情報」を登録してください。
登録する項目は下記があればOKです。
- アプリの説明
- フィードバックメールアドレス
- 連絡先情報
上記が登録できたら保存してください。
次に「内部テスト」のグループを作成します。
内部テストのグループを作成すると、何故か外部テストのグループも作成できたので、こちらも作成します。
外部テストのグループを作成し、こちらを開くと、下記のようなページが確認できると思います。

ここから、まずは先程アップロードしたアプリのビルドを選択します。
外部テストの場合、Apple の審査を行う必要があるので、「ビルド」から公開したいビルドを選択し、審査が終わるまで待ちます。
私の場合ですが、大体 1日待ったら審査が通りました。
審査が通ったら、次は「テスターの管理」から、今回はパブリックリンクを作成します。
パブリックリンクはこれを知っている人ならだれでもアプリを使えるため、特に会社外の方に使ってもらうときに便利です。
リンクの作成は、ただクリックすればOKです。
作業はこれで完了です!
あとは、アプリをテストしてほしい人に、パブリックリンクを連絡しましょう。
なお、iOS にテストアプリをインストールするには、端末に TestFlight をインストールしておく必要があります。
こちらは、App Store からインストールできます。
で、TestFlight でアプリのテストを公開し、iPhone にアプリをインストールするところまでやってみた感想なのですが、正直 DeployGate より楽かも!
開発側の視点からは、審査が必要なので、即時反映ができないのはちょっとネックですが、大きい修正があった時だけなら特に問題は無さそうです。
ユーザ側(アプリを使う側)としては、TestFlight アプリから、フィードバックを簡単に送信できるのが良いですね!
スクリーンショットを含めることもできるので、バグ報告が楽になりそうです。
なにより、TestFlight が App Store からインストールできるのと、会員登録やログインが必要ないのが良いですね…!
まあ、個人的な感想なので、他の方にもいろいろ聞いてみたいですが、こまめな修正の反映は今まで通り DeployGate で行い、ある程度開発が進んだら、TestFlight で公開、というのが良いかなと思います。
以上、Apple の TestFlight で外部テストを行う方法についてでした。
ご参考になれば幸いです。





