タブレット端末は画面が大きいため、色々な情報を一つの画面に表示することができ、またタッチ操作で直感的に操作できるので、表示させるアプリのUIさえ整えておけば老若男女問わず使える情報端末を作ることもできます。
最近は街頭に設置される観光案内端末や、店頭の予約システムやレジ、飲食店の電子メニューなどの、一つの機能を提供する専用端末として使用される機会も増えてきました。
iPadを使ったキオスク端末も最近は増えてきており、電子メニュー表にiPadを使用しているチェーン店もいくつかあります。
iPadの場合はAndroidのように、システムそのものに変更を加えることは許可されていません。
よって、そのままの状態では、利用者にホームボタンを押すとアプリを終了させることができてしまったり、アプリのアンインストールや設定を勝手に変更されてしまう可能性がある、などといった問題点があります。
実はiPadには一つのアプリのみを起動した状態に固定して、それ以外の操作を受け付けなくさせる方法があります。
iPad本体の”アクセスガイド”という機能です。
アクセスガイドは
設定->アクセシビリティ
に入っています。
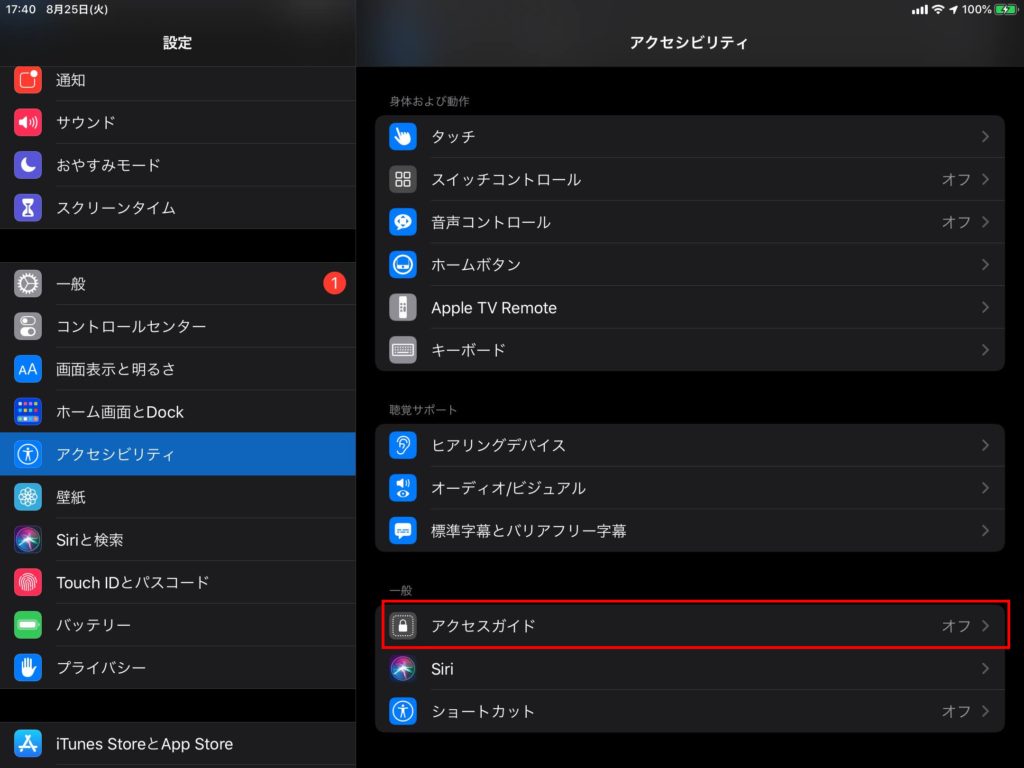
アクセスガイドを有効にすると、
アクセスガイドの設定項目が表示されます。
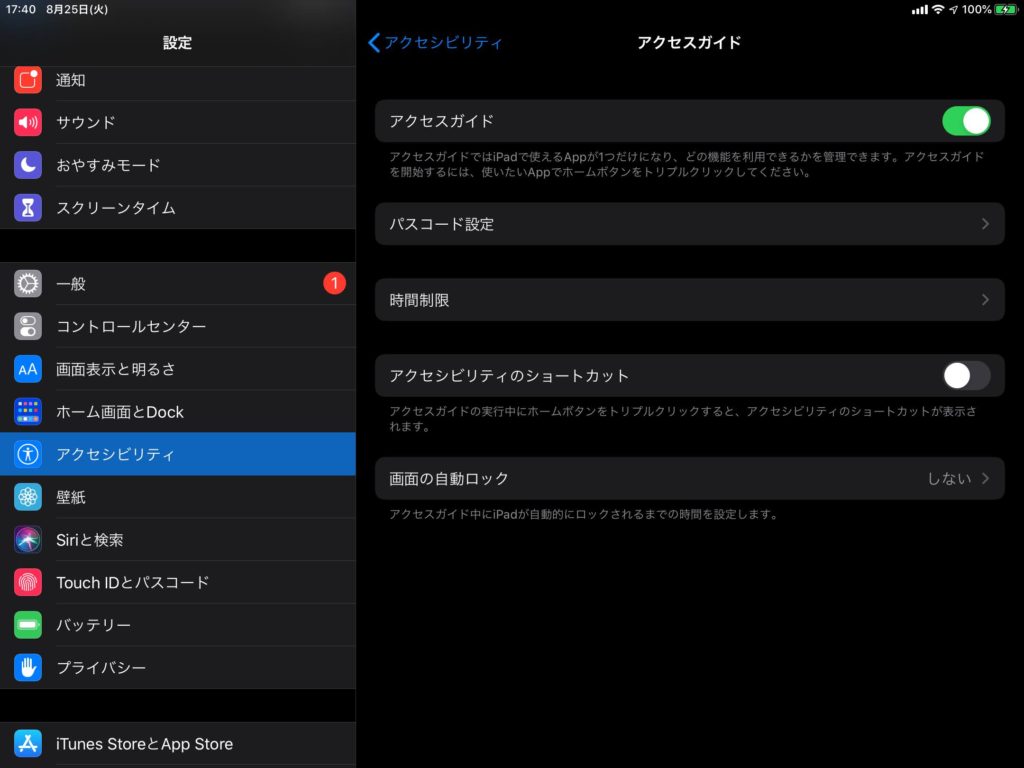
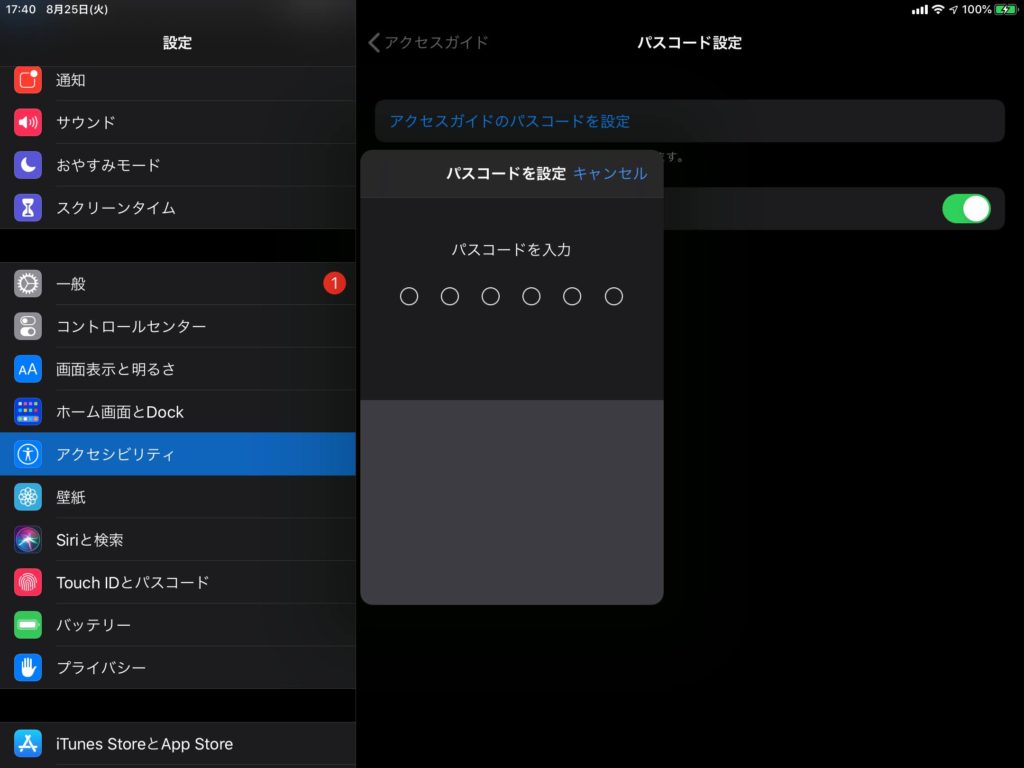
とりあえず、アクセスガイドを使用するのには専用のパスコードの設定が必要になるため、先に”パスコードの設定”を行っておきます。
パスコードを設定したら、一度ホーム画面に戻り
ずっと表示状態にしておきたいアプリを起動し、ホームボタンを3回連続で押します。
右上に開始ボタンが出てくるので、タップします。
するとホームボタン、音量ボタン、電源ボタンが一切利かない状態になり、また設定によってはスリープも禁止させることができます。
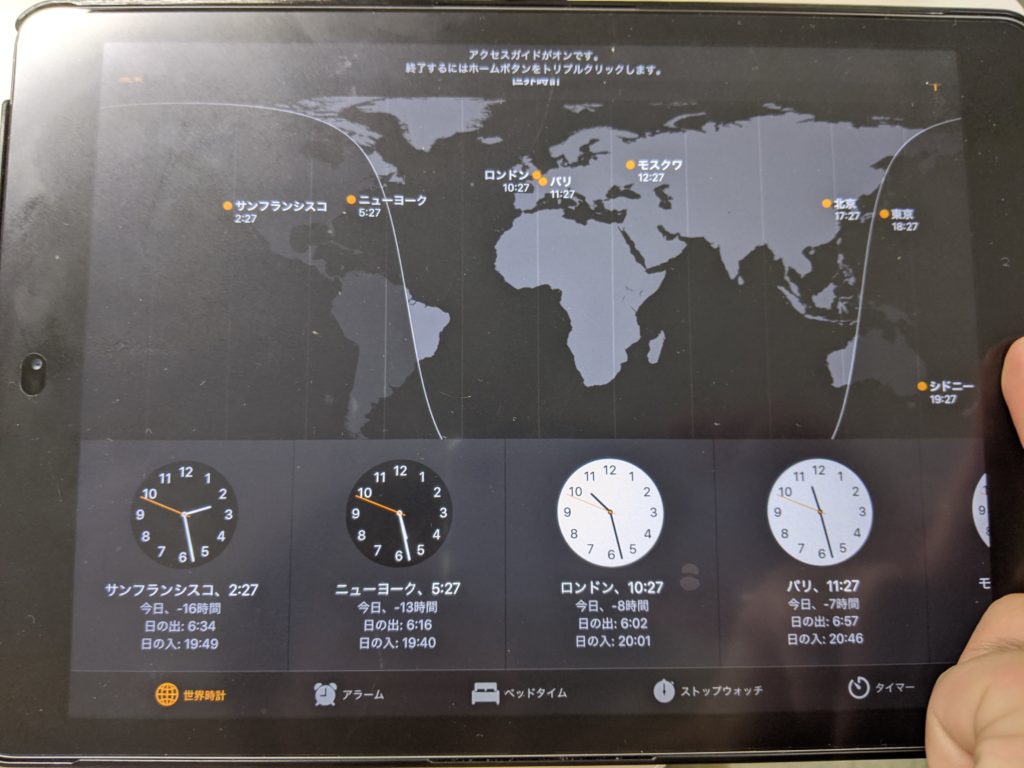
またこのアクセスガイドモード使用中に指定したアプリがクラッシュした場合、すぐに自動で立ち上がってくれます。
解除するにはホームボタンを3回連続で押すとパスコードの入力が求められる画面となり、パスコードが正しければメニューが再び表示され、”終了”をタップするとアクセスガイドモードを抜けることができます。
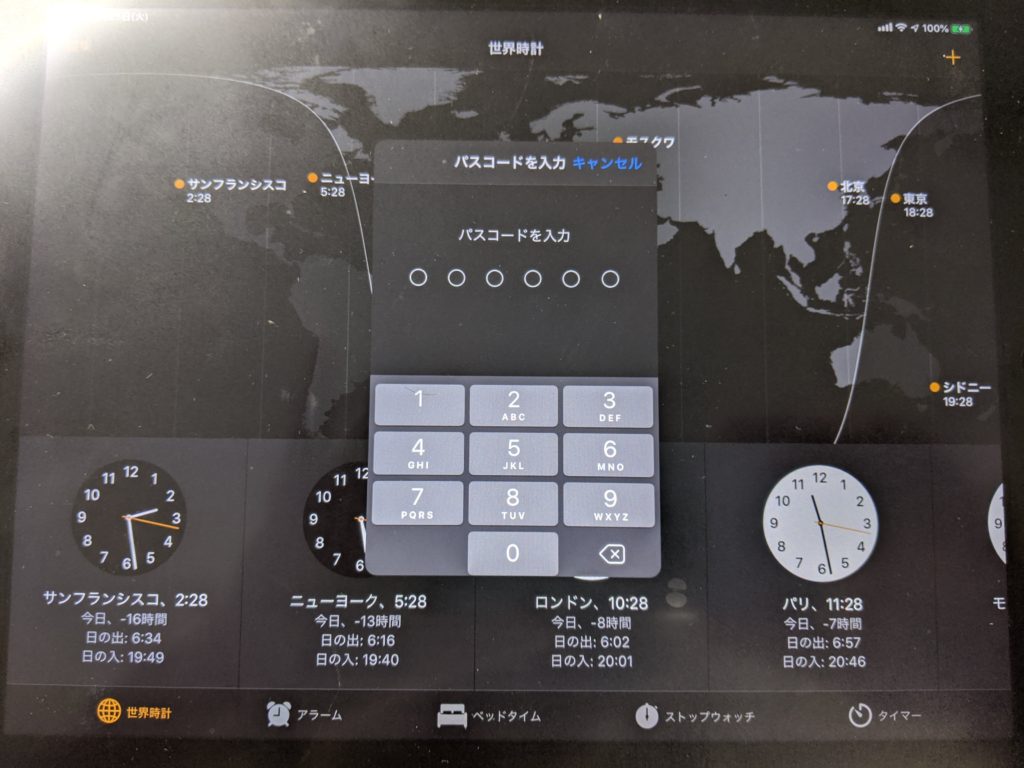
一時的に展示用端末を作りたい際はかなり手軽にできて便利なので、是非試してみてください。
因みに、Macが必要にはなりますが、”Apple Configurator 2″を使用するとより強力(OS起動時から1つのアプリしか起動しない設定など)かつ大量のデバイスを一度に設定することができます。
[appbox appstore 1037126344]一度セットアップ済みの端末へ設定を行う場合は初期化が必要となってしまうため敷居が高いですが、長期間キオスク端末にしたい場合はおすすめです。
参考:
iOS6の最大の追加機能!? シングルアプリモードがすごい! – NAVERまとめ
シングルAppモード機能 – Apple Configurator 2ユーザガイド





