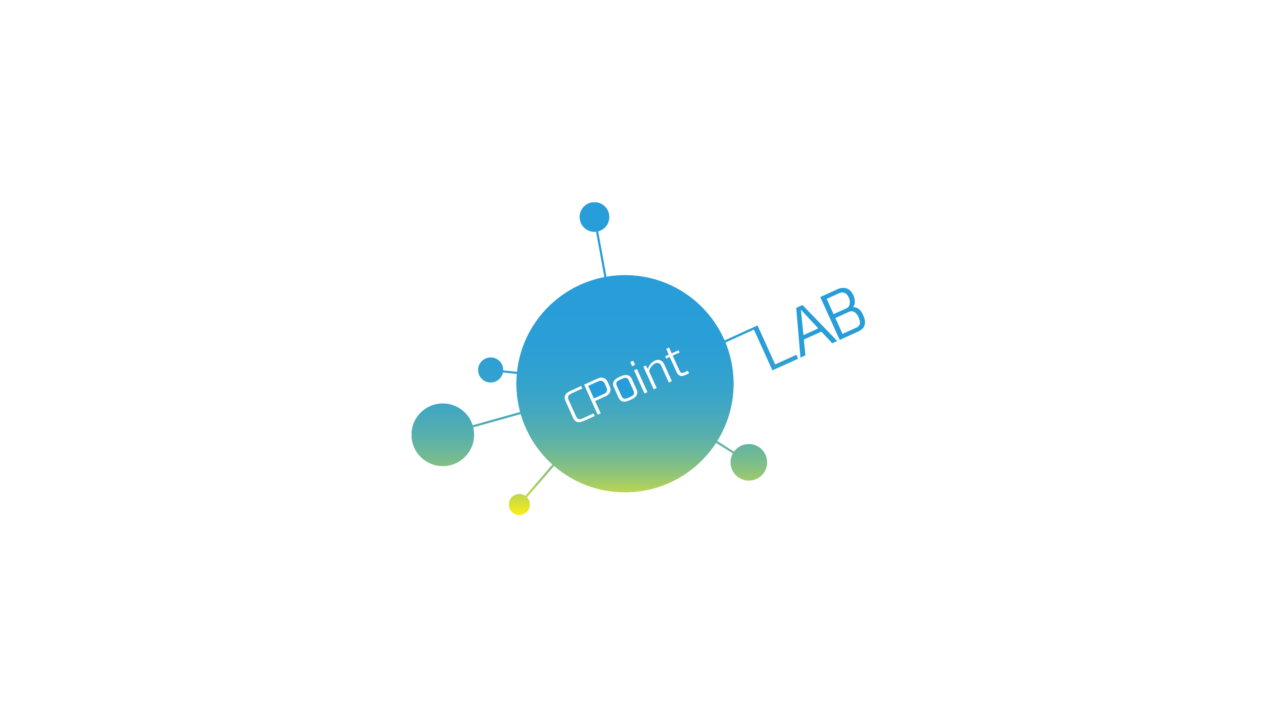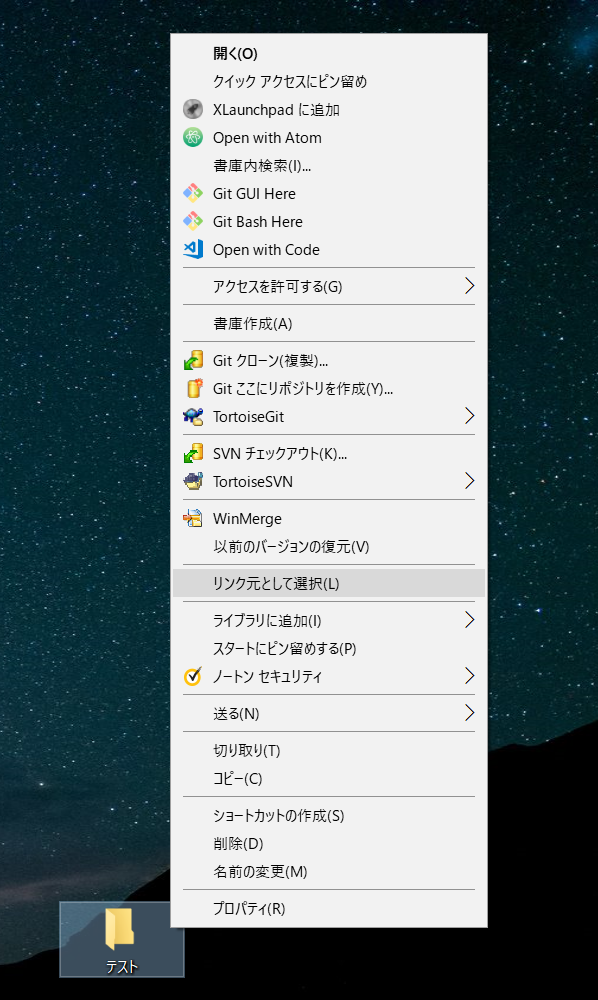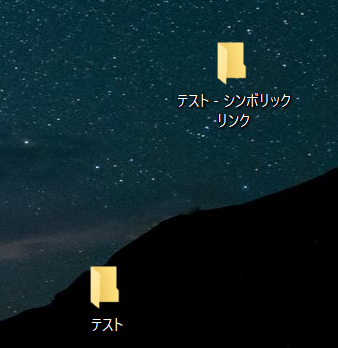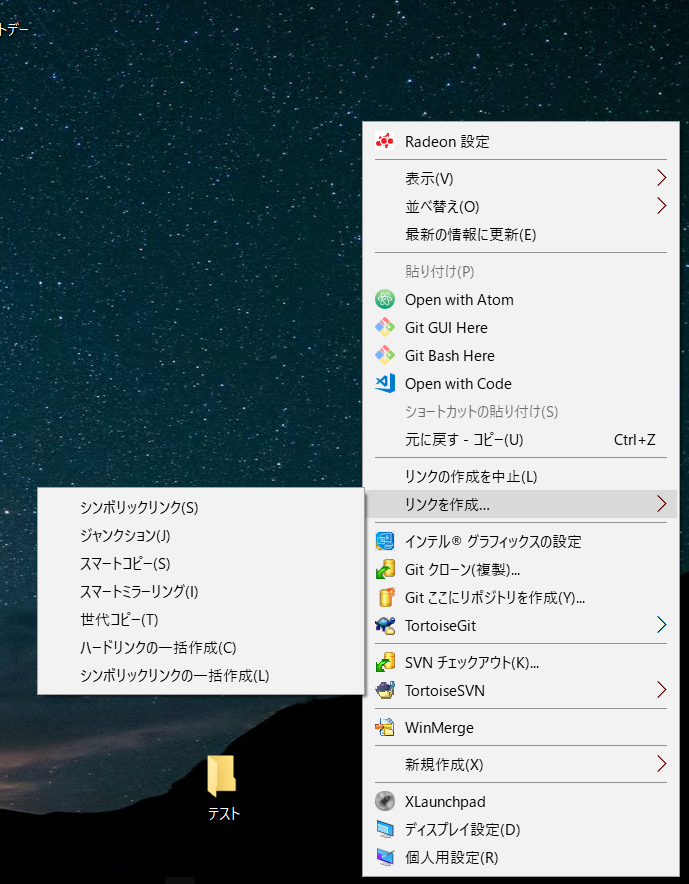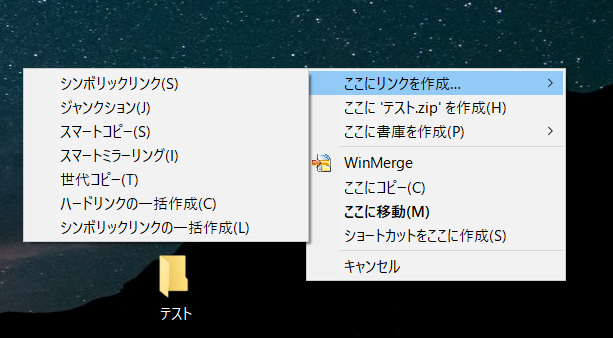シンボリックリンク。Windowsではかなりマイナーな存在なので、馴染みのない方も多いかと思います。
基本的に、ショートカットのようなものであることには変わりがないのですが、役割の面で大きく異なってきます。
通常のショートカットは、ファイルをダブルクリックすることで、あらかじめ設定されていたパスのアプリやフォルダを直接開かなくてもいい、という利点があります。
ただし、アプリから見るとただの”ファイル”であり、ショートカットをどのように扱うかはアプリに依存します。また、ショートカット経由のアクセスでも、実体ファイルの場所は元ファイルがある場所にある、という認識となります。(ショートカットを開くと、元ファイルのパスが開きます。)
一方のシンボリックリンクは、ファイルシステムベースでの”リンク”でアプリ側が特別に対応していなくても認識してくれます。
加えて、シンボリックリンクを開くと元ファイルの場所へジャンプするのではなく、シンボリックリンクのある場所に、元ファイルと同じファイルがあるように扱われ、シンボリックリンクに対して内容の変更を行うと、元ファイルに対しても同じ変更が行われます。
例えば、別々の場所に同じファイルを置き、内容も完全に同期しておきたい、時があります。
こういった時にシンボリックリンクは便利です。
このシンボリックリンクですが、Windowsでは標準でコマンドプロンプトからでしか作成することができません。
ほんのたまに使う分なら問題はないのですが、使いたい頻度が高いと、毎回コマンドプロンプトを開いてコマンドを打つのはちょっと面倒です。
LinuxなどではGUIからシンボリックリンクを作ることができるようになっていることが多いので、Windowsでも同じようなことができないかなーと調べて見つけたのが
‘Link Shell Extension’です。
Link Shell Extension公式サイト
Link Shell Extension – k本的に無料ソフト
インストール後、ファイル/フォルダを右クリックするとコンテキストメニューの中に”リンク元として選択”というメニューが出てきます。
そのあと、何もないところを右クリックすると”リンクの作成”が出現し、ポイントするといろんな種類のリンクが表示されます。
この中から”シンボリックリンク”を選択すると
こんな感じでシンボリックリンクが作成されます(要管理者権限)
なお、シンボリックリンクは、リンク自体は削除しても元ファイルは消えませんが、シンボリックリンクの中にあるファイルを削除すると、元ファイルも削除されてしまうので注意が必要です。
また、種類によってはリンクを消した時点で元ファイルも消えてしまうものがあるので、こちらも要注意です。
それぞれのリンクの特性を理解して、適材適所に使っていけば、ファイル管理がかなり楽になりますよ。