Google Play Musicなどのサービスを使っていると、一曲ごとの音量にそこそこ差があることに気づくかもしれません。
曲ごとに音量が違うと、曲が変わるたびに音量を調整しないといけなかったりするので、BGMのようにずっと流しておきたいときは不便です。
実はWindowsを使っている場合、大抵の場合はこのような音量差をある程度吸収してくれる機能がついています。
今回はこの音量調節機能について、ご紹介したいと思います。
Windowsには、デバイス毎に各デバイスドライバが提供する細かいオプションにGUIでアクセスすることができます。
まず、スタートメニューを開き
“サウンド”
と検索します。
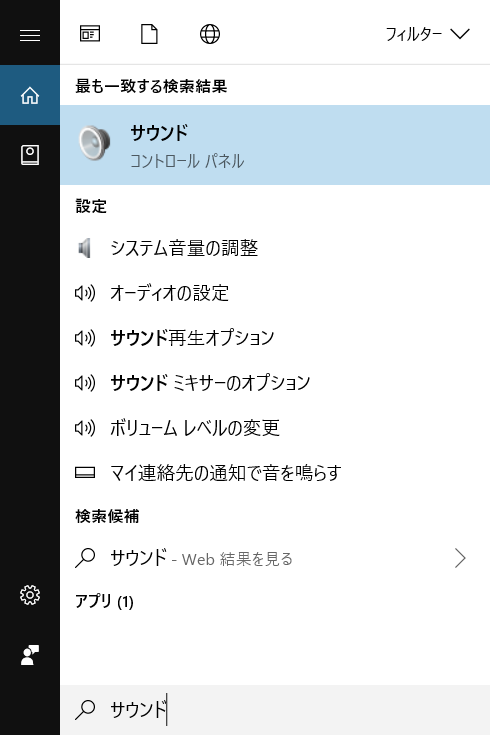
すると”サウンド”という項目が出てくるのでクリックします。
画面右下の通知領域にスピーカーアイコンが出ていれば、そこを右クリックしてもアクセスできます。
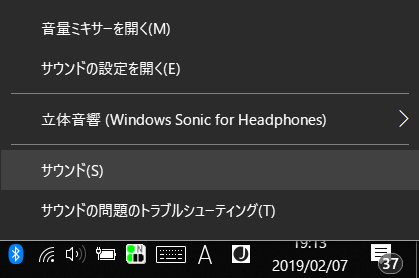
サウンドをクリックすると、下のようなウインドウが開きます。
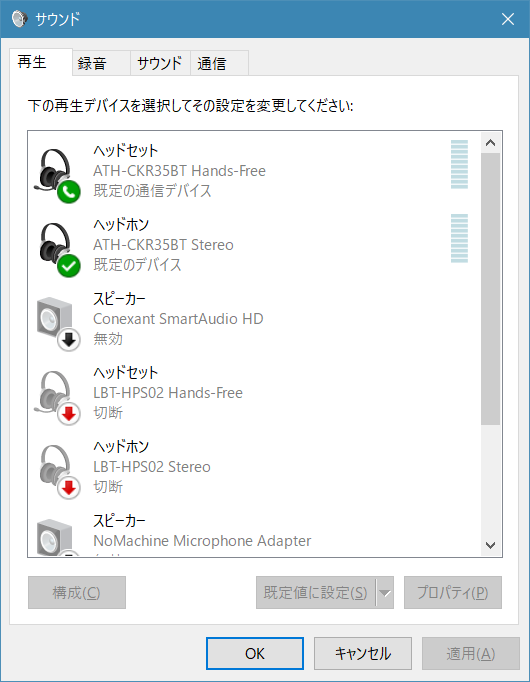
表示されたウインドウの”再生”タブを開くと、現時点でシステムに認識されているスピーカーの一覧が表示されます。
この中から設定をしたいデバイスを右クリックするとメニューが現れ、中に”プロパティ”という項目がありますのでそこをクリックします。
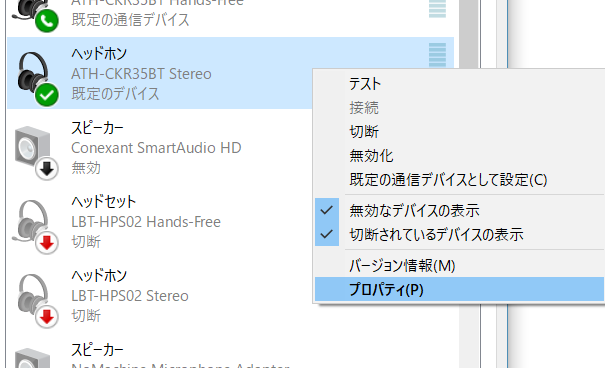
クリックすると、デバイスの詳細情報が表示されます。
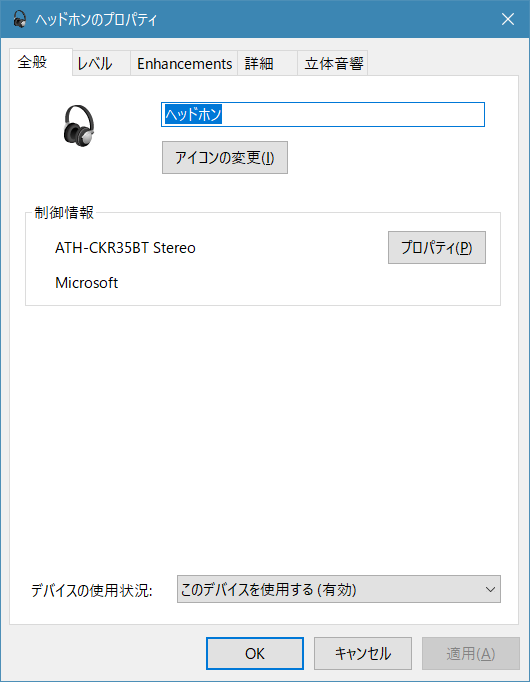
デバイスによって表記が異なりますが、”拡張”タブか、同等の意味のタブ(写真の場合はEnhancements)をクリックします。
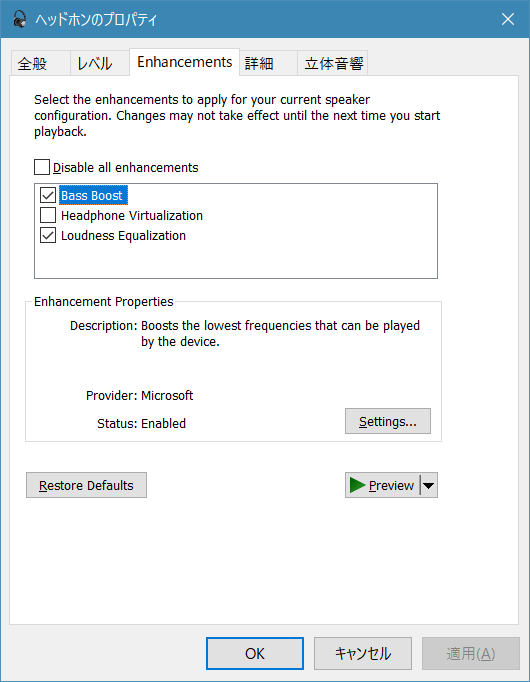
すると上記のような表示になります。
こちらもデバイスによって表示が異なるようですが、この中に”ラウドネス等化”などの項目(画像だとLoudness Equalization)が表示されていれば、デバイスが音量の平均化機能に対応しています。
ラウドネス等化 の項目をクリックし、”OK”をクリックして確定すると一旦音声が途切れた後、音量がある程度均一化された状態で音を聞くことができるようになります。
かなりわかりづらい場所にある設定画面なので、なかなか気づ区ことができませんが、デバイスによっては、この画面にもっとたくさんの項目が表示されるものもあり、調整することで今よりももっといい音質や好みの音質で音楽を楽しむことができる場合もあるので、新しいスピーカーやイヤホンなどを購入した際は、一度設定画面を確認しておくといいかもしれませんね。
なお、デバイスによっては設定が行えなかったり、専用の外部ツールからのみ設定できるものもあるようですので注意してください。




